excel表格数据筛选的教程
发布时间:2016-12-26 13:52
相关话题
Excel中经常需要使用到筛选数据的功能,筛选数据功能具体该如何进行操作才能够顺利筛选出符合条件的数据呢?下面是小编带来的关于excel表格数据筛选的教程,希望阅读过后对你有所启发!
excel表格数据筛选的教程(一)
步骤1:首先打开如下图所示表格做示例。用鼠标左键在有内容的区域点击一下,让电脑确认需要对这个表格进行操作。

步骤2:在标题栏找到如下图所示“自动筛选”在漏斗标志上点击一下,然后可以看到表格的第一排右下角都有个小的下拉箭头如图所示。


步骤3:在此点击“名称”栏目里的下拉箭头去掉“全选”前面的箭头选择“泰安市”然后可以看到表格里只留下了泰安市的数据,同时下拉箭头也变成了漏斗状,提示用户在这里有过选择操作。
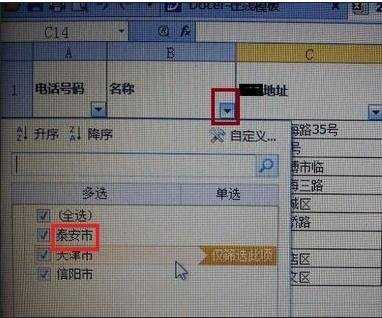

步骤4:在筛选里如果数据分组太多了找不到要选择的数据时需要自定义进行搜索,如图在自定义下的空白处输入“日照”下面自动就列出了包含日照的所有数据。
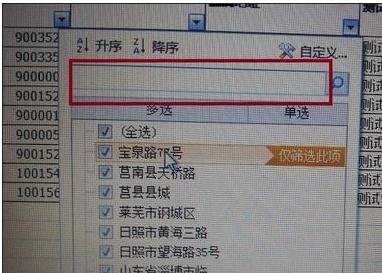

excel表格数据筛选的教程(二)
步骤1:打开Excel表格

步骤2:在只需要进行查找一些数据的时候,我们指需要使用查找或者替换功能,按Ctrl+H,就跳出查找和替换窗口了,输入您需要查找的数据。点击查找下一个,就可以直接跳跃到您要查找的数据了。

步骤3:需要进行一组数据的筛选,组合成表格的时候,我们可以使用筛选功能,点击上方的菜单“数据”---“筛选”。表格数据第一行会出现筛选按钮。

步骤4:选着一项您需要筛选的项目,选择好自己要的数据项目。勾选即可。出来的表格就是您需要的表格了。


看了excel表格###数据###筛选的教程还看了:
1.excel表格的数据筛选的教程
2.excel数据筛选的教程
3.excel筛选数据的教程
4.excel表格设置筛选功能的教程
5.excel表格数据筛选后进行复制的教程
6.如何用excel筛选数据的方法
7.如何在2007版EXCEL表里筛选数据

excel表格数据筛选的教程的评论条评论