Win7提示未授予用户在此计算机上的请求登录类型怎么办
发布时间:2017-02-21 14:12
是win7系统在访问网上邻居的电脑的时候提示了“未授予用户在此计算机上的请求登录类型”,那么Win7提示未授予用户在此计算机上的请求登录类型怎么办呢?下面跟着小编来一起了解下吧。
Win7提示未授予用户在此计算机上的请求登录类型解决方法
一、检查网络是否连通
打开运行,输入“cmd”回车,在命令窗口输入“ping 任意一个网址”按回车。
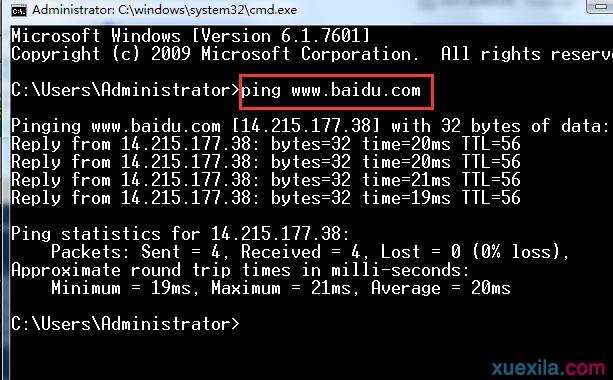
二、guest用户启用
打开计算机管理,点击“本地用户和组-用户”,在右侧找到guest用户,双击打开它,将“帐户已禁用”取消勾选即可。

如果以上几项设置好还不能访问,再参考以下方法:
三、用户权限设置
1、按win+r打开运行,输入“gpedit.msc”回车。

2、打开组策略后,依次点击“计算机配置-Windows设置-安全设置-本地策略”。

3、然后点击用户权限分配,在右侧找到“从网络访问此计算机”,双击打开它,点击“添加用户或组...”,然后把可以访问此计算机的用户或组添加进来。


4、接着点击“用户权限分配”,在右侧窗口找到“拒绝从网络访问这台计算机”,把guest删除。
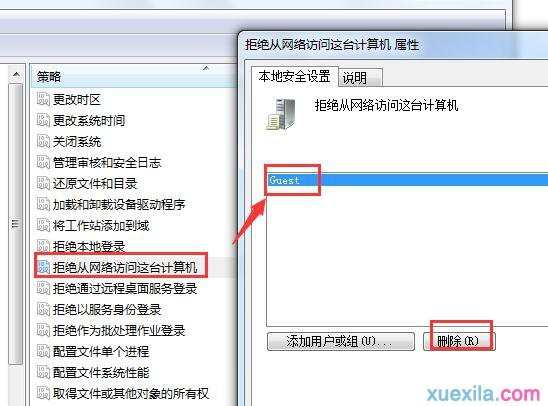
5、然后系统默认以guest用户登录,无法更改时,点击“本地策略”下的“安全选项”,然后更改“网络访问: 本地帐户的共享和安全模型”为经典模式即可。

6、最后弹出登录窗口,无论用什么用户都不能登录,按照步骤1-5重新操作一遍即可。


Win7提示未授予用户在此计算机上的请求登录类型怎么办的评论条评论