Windows 10进入安全模式的方法
相关话题
Windows安全模式是一个非常强大的功能,任何病毒都无法在安全模式下运行,是解决电脑系统故障非常不错的一个模式,在Win10系统下,这个模式又升级了,开机按F8已经无法进入安全模式,那Win10是怎么进入安全模式的呢?其实方法是很简单的,下面就让小编为大家一起介绍一下吧。
Win10进入安全模式的多种方法:
1.多种进入方法
(1)方法一:依次点击开始菜单按钮》所有应用》电脑设置,切换到“更新和恢复”,再切换到“恢复”,最后点击“高级启动”下的“立即重启”按钮。
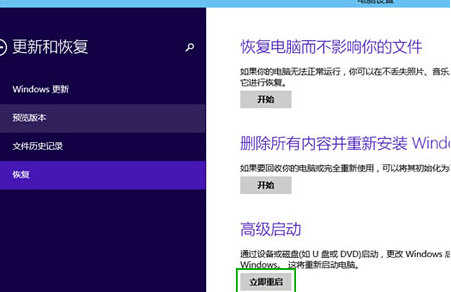
(2)方法二:按下Win+c键打开Win10的超级按钮,点击“设备”,然后点击电源键,按住shift键之后点击“重启”也可以进入启动菜单。
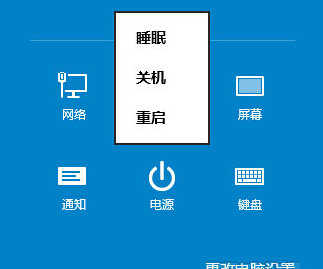
2.电脑重启后会进入启动菜单,依次选择疑难解答》高级选项》启动设置,按下“重启”按钮。
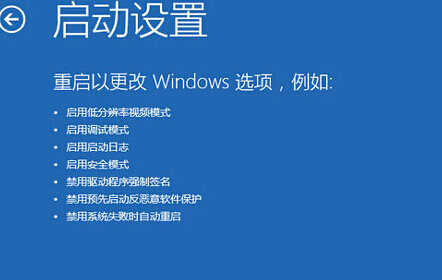
3.电脑再次重启后就可以看到启用安全模式的选项了。此外还包括:启用调试、日志记录、低分辨率视频、带网络连接的安全模式、带命令提示符的安全模式、禁用驱动程序强制签名、预先启动反恶意软件保护、禁用失败后自动重新启动等选项,按下F10还能可以进入恢复模式。
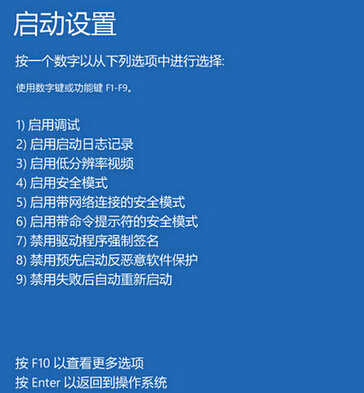
系统安全模式是解决系统故障的一个神器,若是用户在Win10系统下遇到故障不知道怎么解决,就可以通过以上方法进入安全模式,一切问题就能够轻松解决。
推荐阅读:Win10系统如何进入安全模式?
在日常使用过程中或是需要全盘彻底杀毒、或是遇到特殊故障时,我们就需要进入系统安全模式来修复。下面小编就为大家介绍一下在全新Win10系统中如何进入安全模式!
【方法一:通过“系统配置”的“安全引导”启动到安全模式】
1.在Win10系统中,按Win + R 快捷键调出“运行”对话框,输入“msconfig”,确定,打开“系统配置”窗口。如图:
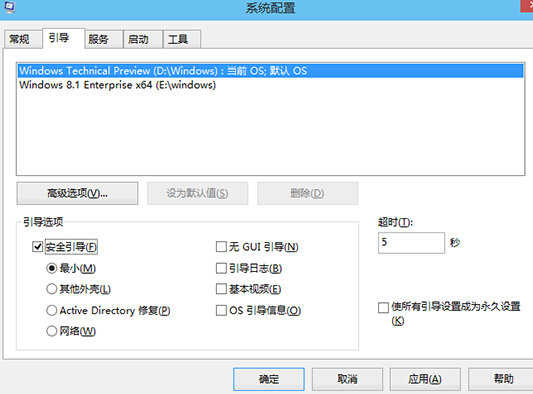
2.切换到“引导”选项卡,勾选下面“引导选项”里的“安全引导”,默认选中的是“最小”模式,也就是常规的安全模式;而“网络”就是带网络连接的安全模式,根据需要选择即可。
3.点击“确定”,然后重启系统即可进入Win10系统安全模式了。
【方法二:从WinRE进入安全模式】
1.首先进入Win10系统的WinRE(Windows恢复环境);
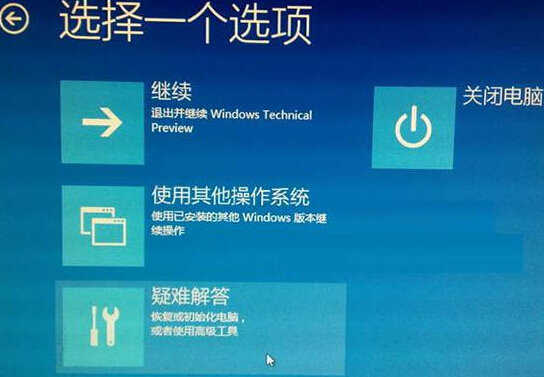
2.然后点击“疑难解答”进入“高级选项”界面。如图:
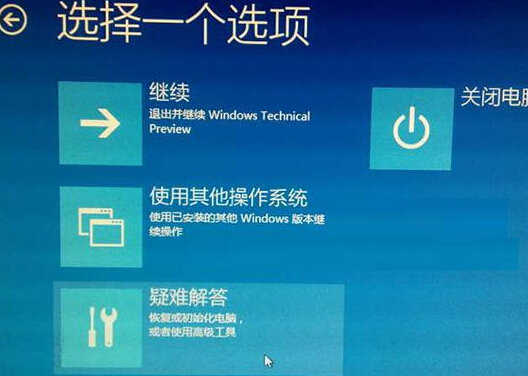
3.点击“启动设置。更改Windows启动行为”,进入“启动设置”界面。如图:

4.提示你通过重启可以更改Windows选项,其中就包括“安全模式”,点击“重启”按钮,电脑就会重新启动,并显示一个启动设置选项菜单。如图:

5.菜单中的第四个选项即为“启用安全模式”,点击数字4键即可进入Win10安全模式。如图:
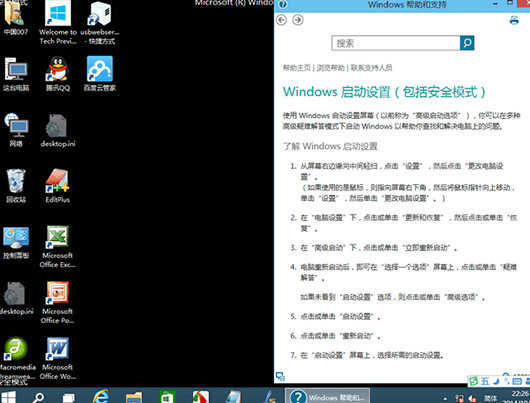

Windows 10进入安全模式的方法的评论条评论