photoshop如何修改图片部分颜色
发布时间:2017-06-08 17:23
相关话题
一般修改图片颜色都是修改整体颜色,但偶尔我们只需要修改部分颜色,那么大家知道photoshop如何修改图片部分颜色吗?下面是小编整理的photoshop如何修改图片部分颜色的方法,希望能帮到大家!
photoshop修改图片部分颜色的方法
打开photoshop cs5出现如下图:
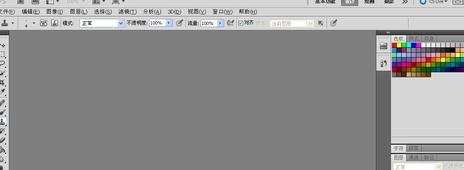
导入图片素材到photoshop如下图所示:
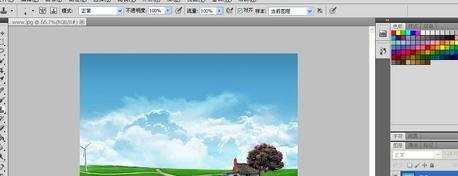
然后修改图片中路的颜色为红色。首先选择矩形选框工具:
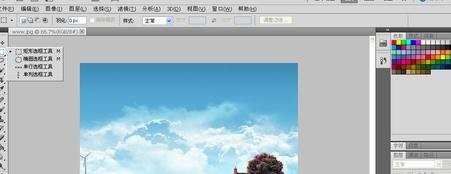
用工具选择路,不要认为这个工具只能用于规则的形状矩形(下面会让大家看见这个工具的神奇):

改变矩形里面的颜色,为红色,选择油漆桶工具,并且颜色选择为红色(这里就不规定红色的标准了随便选择一个):

在图片中选择路,然后用矩形框框住需要改变颜色的区域如下图所示:
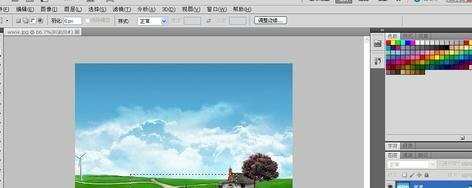
用油漆桶工具在矩形框内添加颜色如下图所示:
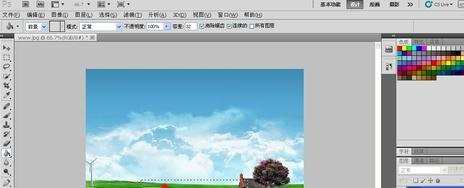
这里软件是自动识别颜色的所以不需要担心红色会覆盖整个矩形框。

在需要微调的地区只需要用油漆桶点击慢慢即可:

然后ctrl+D保存即可(这里只是说一下方法,所以不要对修改区域的质量有问题):


photoshop如何修改图片部分颜色的评论条评论