ppt如何制作图片渐变的图文教程
发布时间:2017-06-16 20:09
相关话题
owerpoint已经与我们的工作学习息息相关,那么大家知道怎么用PPT制作背景呢?好吧小编直接入主题吧?下面小编马上就告诉大家ppt制作图片渐变的方法。
ppt制作图片渐变的方法
启动PowerPoint2007,单击菜单栏--开始--形状,选择一个椭圆,在页面中画出来。

画出椭圆之后,选中,点击菜单栏--格式--形状填充--渐变--其他渐变。
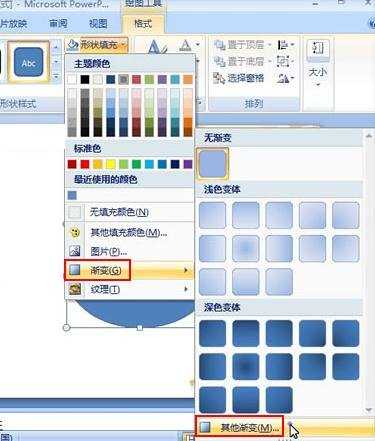
弹出设置形状格式对话框,在填充选项中,勾选渐变填充,类型选择为线性,角度45°,光圈1按照如下进行设置。
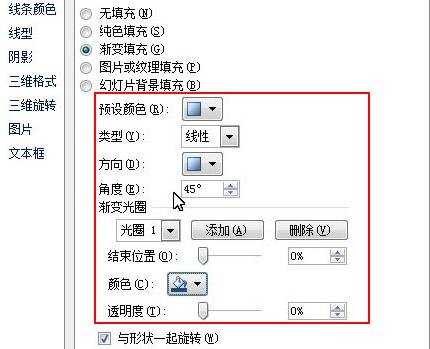
进行光圈2的设置,结束位置40%,其余不变。
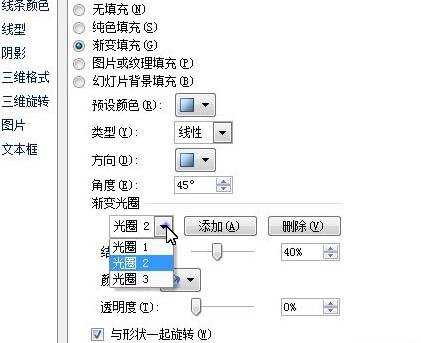
再来进行光圈3的设置,结束位置79%,其他跟光圈1设置一样。
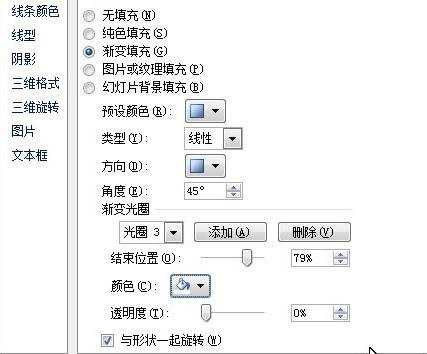
最后,我们来看看效果,椭圆中的颜色被设置成了三光圈渐变填充。
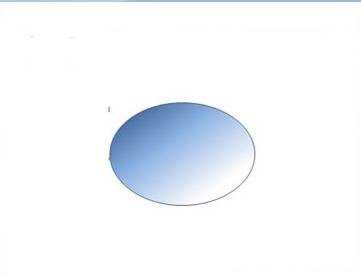

ppt如何制作图片渐变的图文教程的评论条评论