怎么给电脑硬盘重新分区
发布时间:2017-05-12 14:57
电脑硬盘重新分区该怎么操作呢?相信很多用户在使用电脑的过程中,为了能够更让自己方便归类操作,会重新划分硬盘分区。硬盘重新分区时又该注意哪些细节呢?今天由小编就教大家使用u启动u盘启动盘diskgenius进行硬盘重新分区,并为大家介绍分区时的注意事项。
电脑硬盘重新分区的方法
1把制作好的u启动u盘启动盘插在电脑上,然后重启电脑,在出现开机画面时用一键u盘启动快捷键的方法进入到u启动主菜单界面,选择【02】运行u启动win8pe防蓝屏版选项,按回车键确认选择,如下图所示:

进入到win8pe桌面后,双击打开分区工具diskgenius,如下图所示:
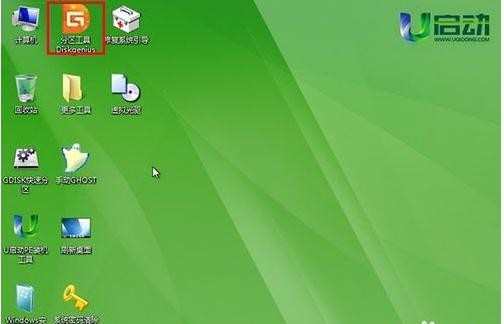
随即会弹出工具主界面,我们可以看到图形图像的分区列表,单击选择其中的软件磁盘,点击“删除分区”应用,如下图所示:
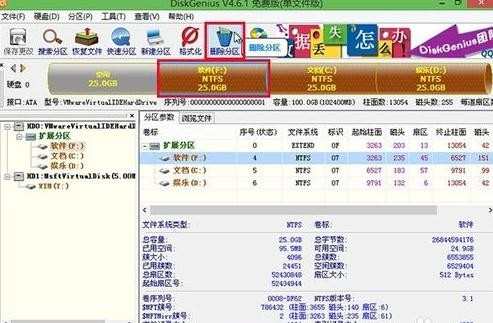
此时会弹出一个提示窗口,点击“是”按钮,确认删除分区,如下图所示:
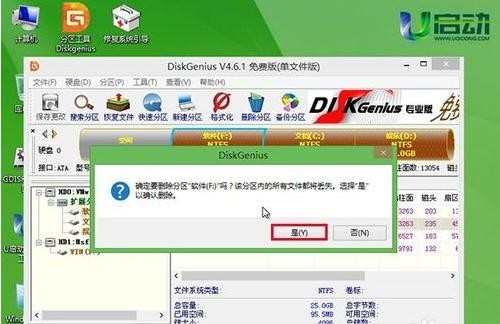
使用以上同样的操作方法把剩余的其它磁盘也删除,删除的分区会集合成一个绿色空闲图形图像表示的磁盘,单击选择它,再点击“删除分区”,如下图所示:
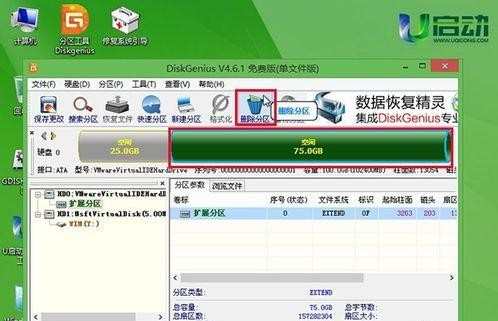
当图形图像磁盘为灰色空闲时,再点击“保存更改”应用,如下图所示:
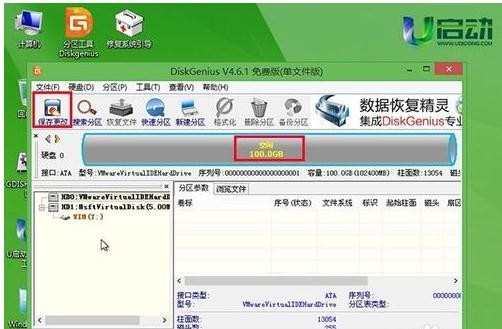
在弹出的确实要保存分区表操作更改的提示窗口中,点击“是”按钮,保存更改,如下图所示:
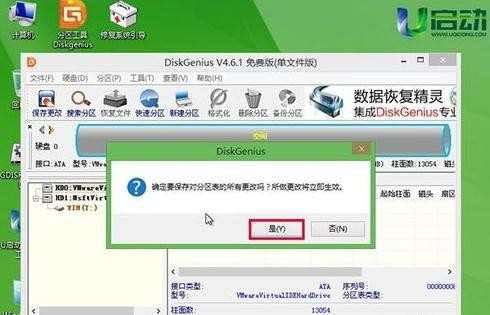
完成以上操作后,再点击“快速分区”应用,如下图所示:
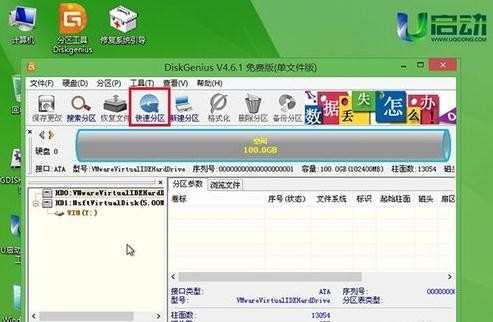
在弹出的窗口中,先设置下图中左侧红色框中的分区数目,在设置右侧红色框中的分区属性,然后再点击“确定”按钮,如下图所示:
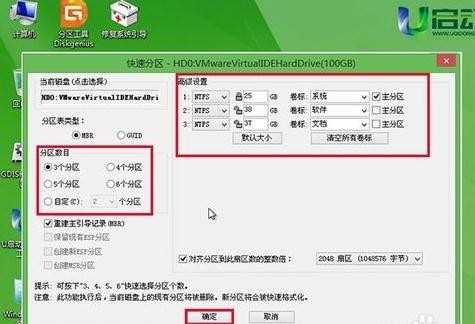
接着耐心等待硬盘重新分区完成即可,如下图所示:

硬盘重新分区完成后,会返回到工具主界面,我们可以看到已经重新分区好的磁盘分区图形图像,如下图所示:


怎么给电脑硬盘重新分区的评论条评论