excel表格单元格筛选的方法
发布时间:2016-12-02 15:43
在Excel中录入好数据以后经常需要用到筛选数据功能,具体该如何执行筛选功能呢?下面是由小编分享的excel表格单元格筛选的方法,以供大家阅读和学习。
excel表格单元格筛选的方法:
单元格筛选步骤1:比如我们建立有三列数据的Excel表来进行说明,分别是商品类别、商品名称和商品产地,假如里面有数百条数据,我们想要筛选出商品产地为上海的数据该如何实现呢?
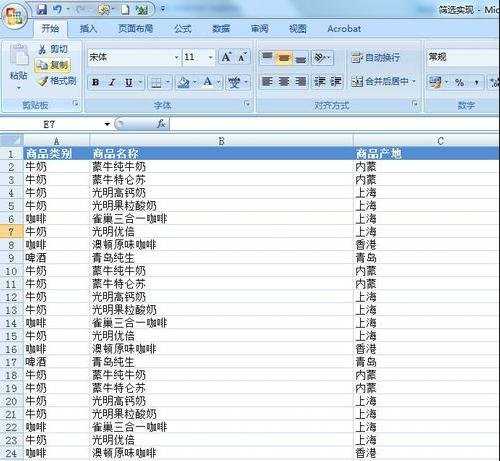
单元格筛选步骤2:点击最上方菜单栏中的“数据”菜单,然后点击下方工具栏上的“筛选”按钮,系统会弹出提示“使用指定的区域无法完成该命令。请在区域内选择某个单元格,然后再次尝试该命令。”,奇怪,出了什么问题,怎么无法筛选呢?!哈哈,原因很简单,看步骤3吧;

单元格筛选步骤3:因为我们要筛选数据的话,应该首先告诉Excel你的筛选规则,也就是要先选定筛选的信息,一般情况下,首行为标题信息,筛选规则一般是针对首行来设置的,那么只需要用鼠标先选中首行,然后再点击“筛选”即可了,看看下图,是不是可以供你选择筛选条件的下拉列表箭头出现了;

单元格筛选步骤4:点击下拉小箭头即可在对应列上设置筛选条件来筛选数据了,可以根据一列来筛选,也可以根据多列筛选,比如下图是根据“商品产地”筛选产地为上海的商品,只需要选中“上海”前的复选框就可以看到所有产地为上海的数据被筛选出来了,是不是很方便呢,快点自己动手试试吧!


看了excel表格单元格筛选的方法还看了:
1.怎么在Excel表格中设置筛选功能
2.excel怎样筛选自己所需要的表格
3.怎么巧妙使用excel的自动筛选
4.excel有关筛选的教程
5.excel表格筛选的教程
6.Excel怎么使用自动筛选工具筛选数据
7.Excel表格教程

excel表格单元格筛选的方法的评论条评论