excel表格求和的教程
发布时间:2016-12-19 18:11
相关话题
Excel中经常需要使用到求和功能进行对数据的计算,求和功能具体该如何进行操作呢?接下来是小编为大家带来的excel表格求和的教程,供大家参考。
excel表格求和步骤的教程:
求和步骤1:我们找一个表格来举例
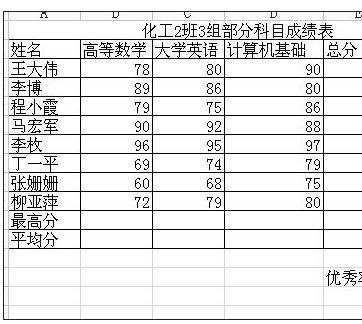
求和步骤2:如表中,我要算出所有学生的总分,那么,如图,选中王大伟那一行,总分那一列的单元格
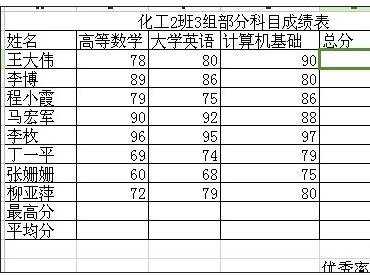
求和步骤3:在此单元格中键入=
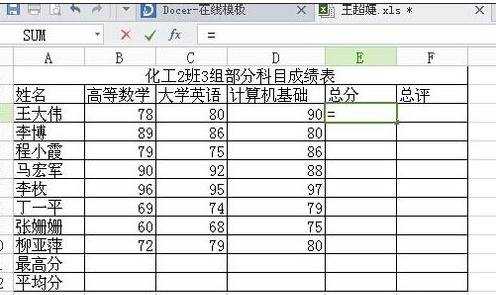
求和步骤4:表格的菜单栏就会出现如上图中公式栏,然后,点击选择公式sum

求和步骤5:就会弹出一个如下图的窗口
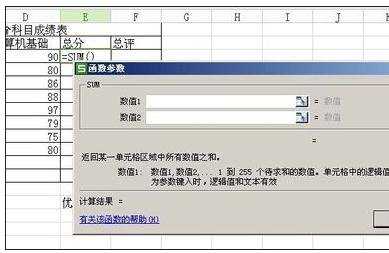
求和步骤6:按住鼠标左键,选中王大伟三科的分数,然后弹出的窗口中,数值1的空格里面就会出现B3:D3字样,意思是数值1求和的项目就是B3,C3,D3三项。

求和步骤7:点击确定,王大伟的总分栏里面就会出现他三科成绩的和
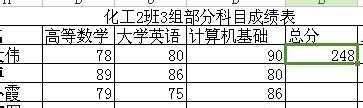
求和步骤8:这里我们还要继续求其他同学的总分,则可以使用简便方法,先选中王大伟的总分这个单元格,移动鼠标,使鼠标在此单元格的右下角处呈实心的十字形状,按住鼠标左键,往下拉到柳亚萍的总分处,如图,松开鼠标,其他同学的总分就会自动汇总了。
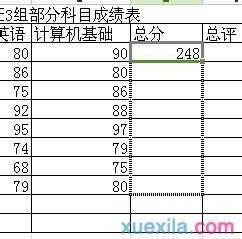
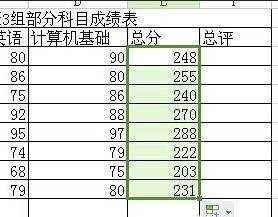
看了excel表格求和的教程还看了:
1.excel表格自动求和的使用教程
2.excel表格内进行求和操作的教程
3.Excel表格自动求和公式及批量求和教程
4.怎么在excel中对整个工作表进行求和
5.excel 批量求和的教程
6.excel表格横向自动求和的教程
7.excel中自动求和的教程

excel表格求和的教程的评论条评论