excel2007绘制二维折线图的方法
发布时间:2016-12-06 15:50
相关话题
Excel中的二维折线图具体该如何绘制呢?下面是小编带来的关于excel2007绘制二维折线图的方法,希望阅读过后对你有所启发!
excel2007绘制二维折线图的方法:
绘制二维折线图步骤1:如果出现下图这样的数据,想把它用二维折线表格的形式,进行描绘出来。
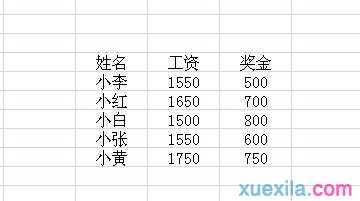
绘制二维折线图步骤2:首先,在菜单栏中找到插入选项,然后点击折线图,选择所有图表类型。

绘制二维折线图步骤3:然后出现这样一个框框,选择你想要的一个图表的类型,以图中选中的类型为例,点击确定。

绘制二维折线图步骤4:完成后,出现这样一个画面。在空白区域点击右键,选中里面的选择数据。

绘制二维折线图步骤5:出现这样的画面,然后选中框框里面的数据作为图表数据。
注:选择数据的时候,先把框框原来的数据清理掉,只留下等于号。然后直接点住左键不放,把数据全部框选进去即可。

绘制二维折线图步骤6:然后根据,显示出来的折线图,对图例项(系列)和水平(分类)轴标签进行改名。
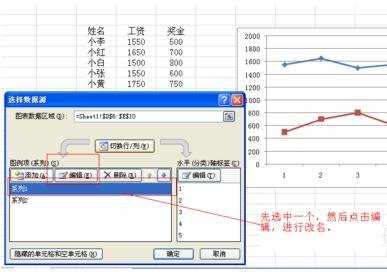
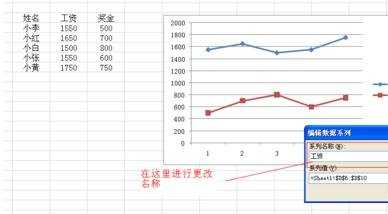
绘制二维折线图步骤7:改完之后,便成功绘制了一幅二维折线图,下面是效果图。
注:改水平(分类)轴标签的时候,需要跟选择数据一样,框选住姓名栏下的所有名字。

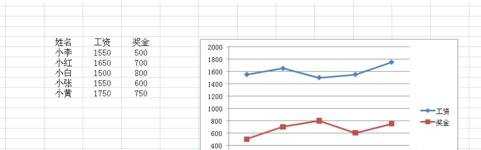
看了excel2007绘制二维折线图的方法还看了:
1.如何用Excel表格绘制二维折线图
2.excel 2007绘制折线图的方法
3.excel2007怎么做折线图
4.excel2007怎么制作折线图
5.excel2007折线图的制作方法
6.Excel2007表格怎么制作折线图
7.如何利用excel制作折线图的方法

excel2007绘制二维折线图的方法的评论条评论