Excel中进行数据类型转换适合函数计算的方法
发布时间:2017-06-14 20:58
相关话题
在使用excel中经常会用到一些函数来帮助我们来完成大批量数据筛选、统计、求和、判断等等的功能,今天,小编就教大家在Excel中进行数据类型转换适合函数计算的方法。
Excel中进行数据类型转换适合函数计算的步骤
在excel 打开后,找到工具栏中的数据,数据下面有一个分列,这个功能可以从根本上解决excel 数据类项转换。请看下图;
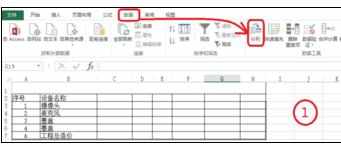
选择分列后会出现下图,不要选择任何内容,直接下一步即可。
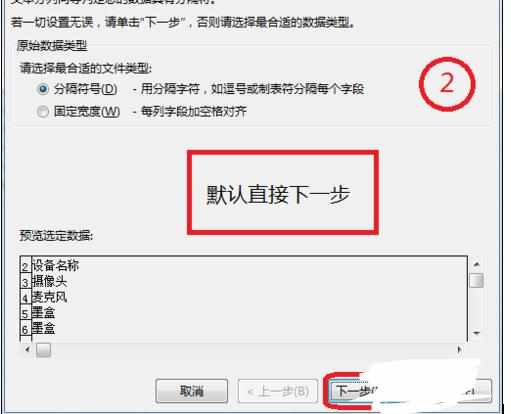
本功能是为分列设计的,所以系统设计的时候提供了几个分隔符选项,但是我们是为了做数据类型转换,这里面我们什么都不现在,把默认选择的对号取消掉。详细见下图。
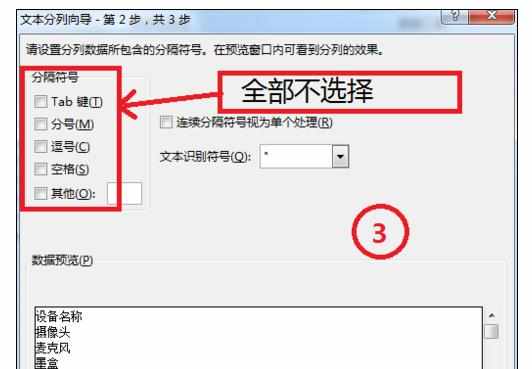
这一步是最关键的,选择好自己需要的数据类型,选择完成即可,详见下图;
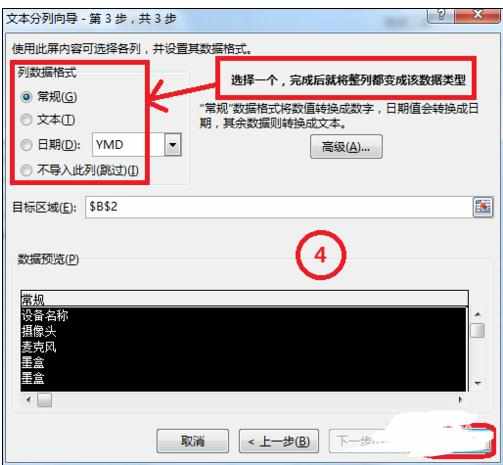
经过以上几个步骤,数据转换基本完成,现在就用两个例子来检查一下转换的结果。先看一下系统直接转换的数据类型,下图是直接选中K列,直接将其转换为文本,发现在数据类型上确实显示成文本了。请看下图;
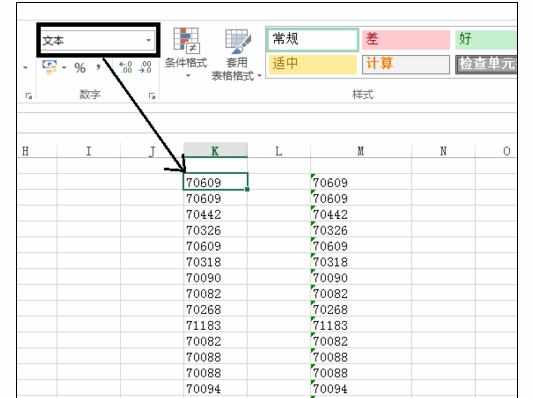
在看看M列是通过分列转换的数据类型发现两列转换完成都显示文本,但是显示不同,M列出现绿色小三角,有这样的小三角在函数计算中就会正常,如没有就不正常,可见分列转换是从根本上转换的直接转换就能从根本上转换。
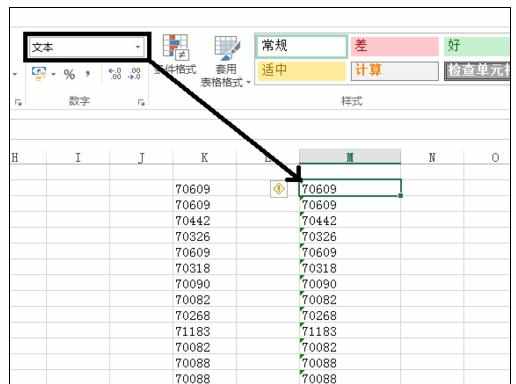

Excel中进行数据类型转换适合函数计算的方法的评论条评论