技嘉gigabyte设置启动项的方法
相关话题
启动项目,就是开机的时候系统会在前台或者后台运行的程序。当操作系统完成登录过程,进程表中出现了很多的进程。操作系统在启动的时候,自动加载了很多程序。下面是JY135小编收集整理的技嘉gigabyte设置启动项方法,欢迎阅读。
技嘉gigabyte设置启动项方法一:用热键快捷方式启动
1,开机启动电脑,进入标志画面,在屏幕最下一行会有提示,按F12进入快捷启动菜单,因为这个画面显示的时间会特别短,所以要迅速按下F12键,可以一开机就按,免得错过时机。

2,按了F12以后,马上会弹出一个快捷启动菜单窗口,里面有几个选项,如果 你的U盘已经插上了,这里会出现你U盘的名称,选择U盘名称,按Enter键,即可进行U盘启动,如果想要光驱启动,而且你的电脑上有光驱,这里也会显示光驱名称,选择即可进入光驱启动。
UEFI BIOS的快捷启动U盘或光盘的方式是不是很方便,很快捷。
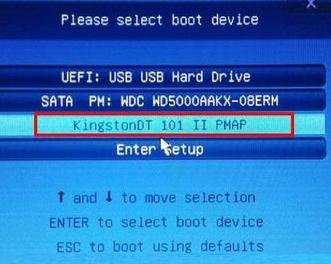
技嘉gigabyte设置启动项方法二:用传统方式设置BIOS从U盘或光盘启动
3,开机到标志画面,这时就要选择Del这个按键了,这个键一般在键盘上的右下侧,按它就可以进入BIOS设置主界面。如图:

4,由于UEFI是一种新BIOS,可以支持中文语言,这样就大大方便对英文不太了解的人进行设置BIOS,在主界面右上角的位置有一个按钮,英文为“Language”,点击它,打开一个窗口,选择里面的“简体中文”,主界面就变成中文的了。

5,然后用左右方向键,移到"BIOS功能"这一项来, 我们要在这个选项下面进行U盘或光盘的启动设置。

6,选择最上面这一项“启动优先权 #1”,然后按Enter键,会弹出一个窗口,在这里就可以看到U盘的名称,这个是以TOSH...开头,有的U盘是以king...开头。
若电脑上有光驱,在这里也会显示,如果要从光盘启动,就在这里选择光驱的名称,
选择好以后,按Enter键进行确定。

7,当按了Enter确定键之后,退出小窗口,U盘就已经被选定成为了第一优先启动的项。如图:

8,最后的工作就是要保存设置了,你可以到主界面的“储存并离开”的选项下面去设置保存,还有一个更直接的方法是,直接按F10,就可以快捷地进行保存并退出,这两项功能都是一样的,在弹出的窗口中按“是”,这样,UEFI设置从U盘或光盘的启动方法就完成了。


技嘉gigabyte设置启动项的方法的评论条评论