word中目录怎么样生成的两种方法
发布时间:2016-12-23 23:18
相关话题
Word是大家最熟悉不过的编辑软件了,那么word目录怎么自动生成呢?在下面就由小编给大家分享下word中生成目录的技巧,希望能帮助到您。
word中生成目录方法一:
步骤一:首先我们打开一篇需要设置目录的word文档。
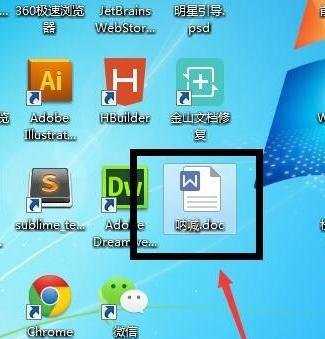
步骤二:然后设置好文章的样式,包括标题、正文等的格式。
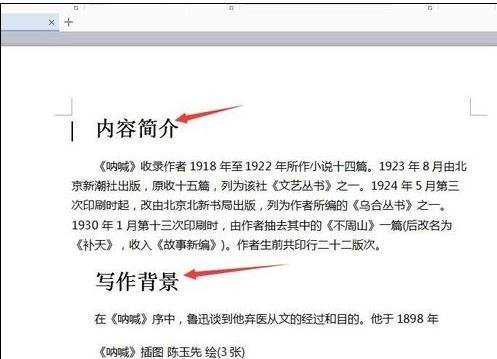
步骤三:然后点击上面菜单中的“视图”选项,将视图模式切换为“大纲”。

步骤四:然后就是关键步骤了,先选中要设置为目录的文字,然后点击菜单栏中的“引用”,在点击“目录级别”按钮,在子菜单中选择要设置的目录级别。
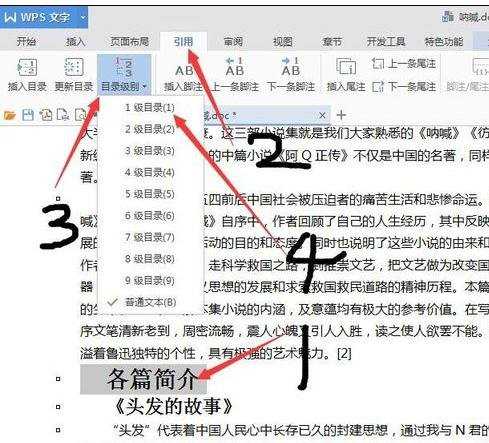
步骤五:所有的目录都需要重复步骤4,直到所有的目录设置完毕。
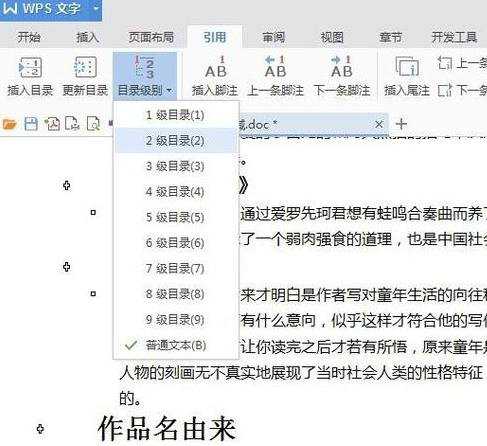
步骤六:之后将视图模式切换回页面模式,将光标定位到需要生成目录的位置,一般为内容最前面。
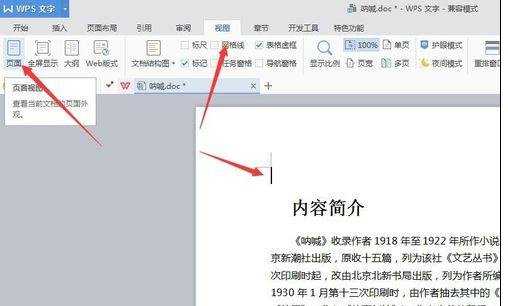
步骤七:然后就是生成了,点击“引用”,然后点击“插入目录”,这时候会弹出一个对话框,可以设置目录的样式,最后点击确定。
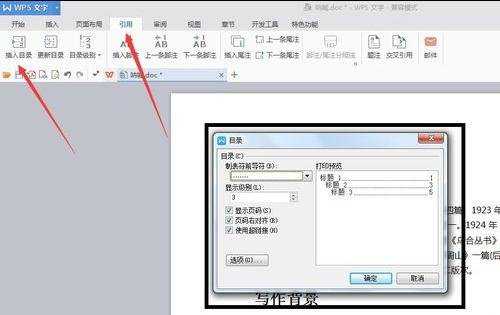
步骤八:最后就生成目录了,可以按住Ctrl键并单击就可以跳转到对应的文档位置了。
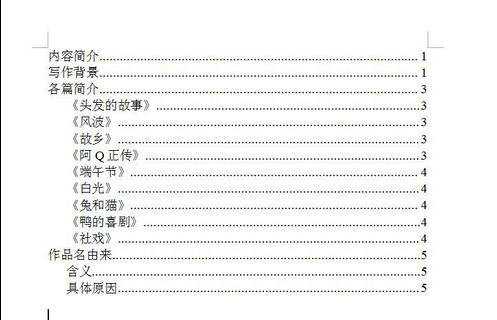
word中生成目录方法二:
步骤一:将Word文档中我们要设置为一级标题的全部选中,然后点击如图所示的“标题1”;
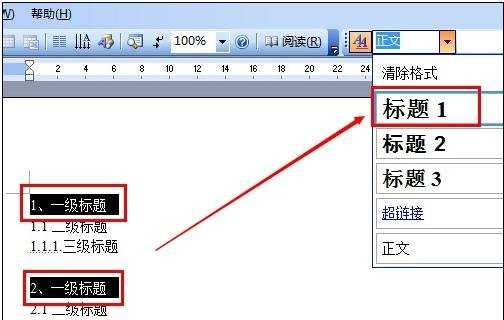
步骤二:用和上述同样的方法设置好二级标题和三级标题
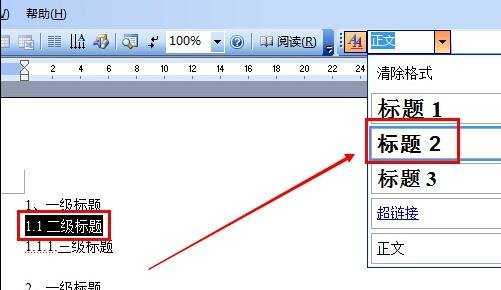
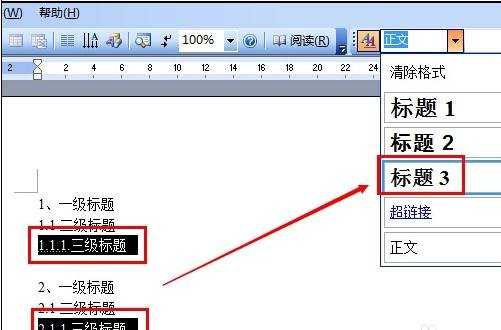
步骤三:将鼠标停在我们要插入目录的地方,然后点击Word上方的
步骤四:“插入”—“引用”—“索引和目录”;
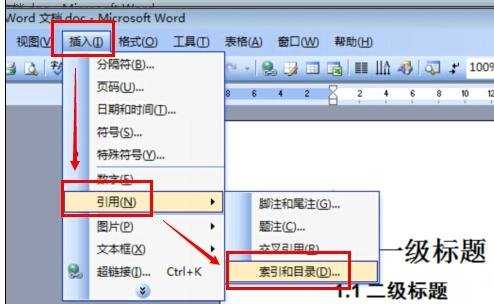
步骤五:在弹出的对话框里选择目录,设置好目录格式后点击确定就OK了;
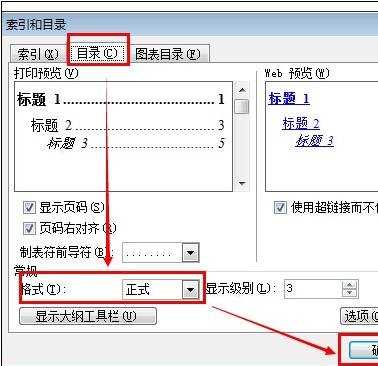
步骤六:完成上面步骤我们的Word目录就自动生成了!当然,如果觉得生成的
步骤七:Word目录不够美观,我们可以根据自己的爱好调整Word目录的格式!
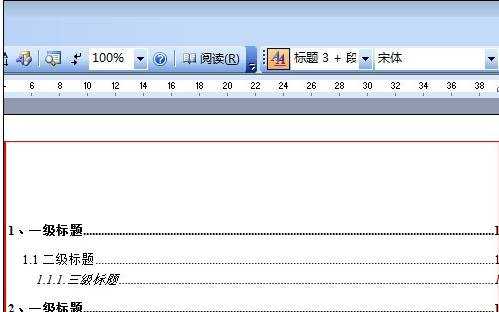
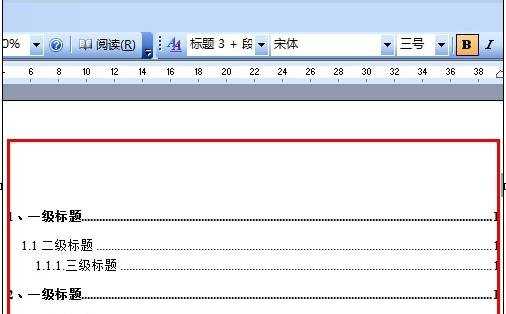

word中目录怎么样生成的两种方法的评论条评论