excel2010柱形图中制作折线图的教程
相关话题
Excel柱形图中具体该如何制作折线图呢?下面是由小编分享的excel2010柱形图中制作折线图的教程,以供大家阅读和学习。
excel2010柱形图中制作折线图的教程:
柱形图中制作折线图步骤1:新建excel文档,导入所用数据。
柱形图中制作折线图步骤2:以图中的数据,我们将第一行的数据作为X轴数据,后两行数据作为Y轴数据。
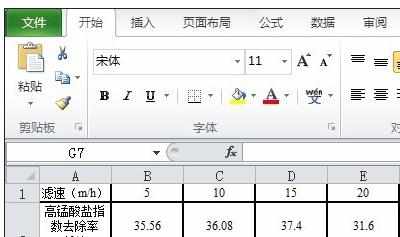
柱形图中制作折线图步骤3:先将数据画成散点图。
柱形图中制作折线图步骤4:选择数据,在“插入”栏中选“散点图”,画散点图时要选择图中所示的“带直线和数据标记的散点图”。
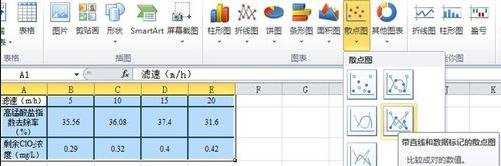
柱形图中制作折线图步骤5:由图知,Y轴两组数据的数量级差距较大,在一个Y轴下显示显然不合适,因此,需要用到两个Y轴。
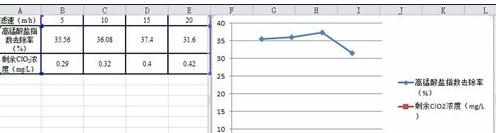
柱形图中制作折线图步骤6:改变另一组数数据的坐标轴。
柱形图中制作折线图步骤7:选中红色的数据(要操作的数据),点击右键,点击“设置数据系列格式”。
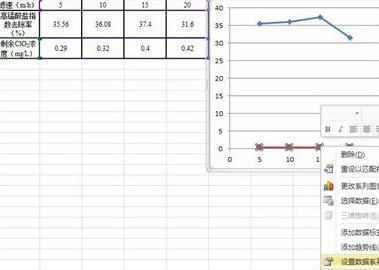
柱形图中制作折线图步骤8:点击“次坐标轴”。
柱形图中制作折线图步骤9:出现对话框,点击“次坐标轴”,之后图表的右边会出现第二Y轴,所选的数据以第二Y轴标准。
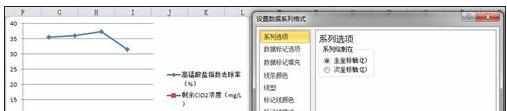

柱形图中制作折线图步骤10:更改图表类型。
柱形图中制作折线图步骤11:选中红色的数据(要操作的数据),点击左上角的“更改图表类型”图标,然后选择“柱形图”中的“簇状柱行图”。此时,我们需要的图表差不多形成了。

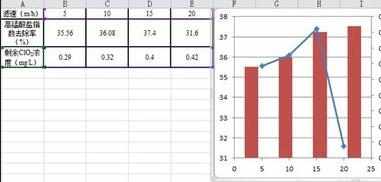
柱形图中制作折线图步骤12:当坐标数据不合适时,需要改变坐标轴的格式。
柱形图中制作折线图步骤13:下图是以改变第二Y轴为例。单击选中第二Y轴数据,然后点击右键选择“设置坐标轴格式”。
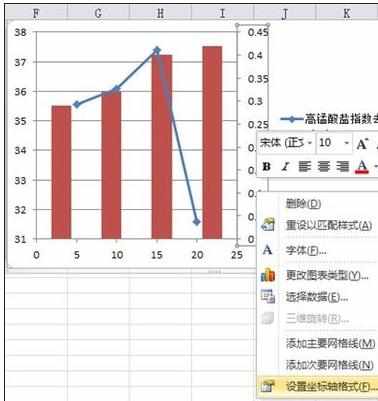
柱形图中制作折线图步骤14:坐标轴选项的设定。
柱形图中制作折线图步骤15:在本篇的例子中我们将“最大值”固定为1,“最小值”固定为0,“主要刻度单位”固定为0.2,而“次要刻度单位”只要比“主要刻度单位”小就行了。

看了excel2010柱形图中制作折线图的教程还看了:
1.excel 2010折线图的制作方法
2.怎么在excel2010中制作线柱盈利分析图
3.excel2010怎么制作折线图
4.Excel2010制作自动扩展数据的折线图教程
5.excel2010画两条折线图的教程
6.怎么在excel2010中制作自动扩展数据的折线图
7.怎么在excel2010制作平均线图

excel2010柱形图中制作折线图的教程的评论条评论