word文档中怎样加页码的两种方法
发布时间:2016-12-07 13:04
相关话题
我们知道有时候自己需要再文章里面插入页码以便自己的使用,那么在word文档插入页码呢,在下面就由小编给大家分享下word文档中加页码的技巧,希望能帮助到您。
word文档中加页码方法一:
步骤一:打开word文档,找到如下图的插入、页码
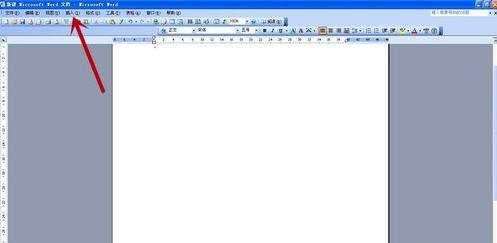
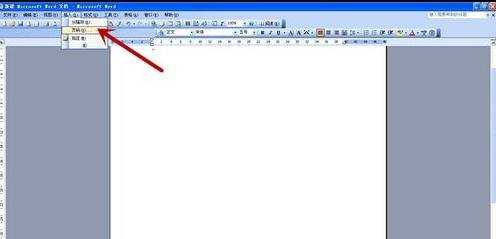
步骤二:弹出如下的图框,只要依次修改所需要的元素,下图中的四个箭头都是可修改的,可以根据你所需进行修改
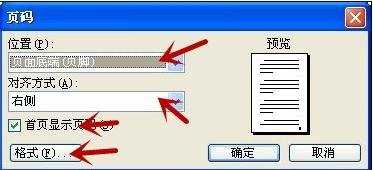
步骤三:下拉框中的选项如下,你可以选择需要的即可
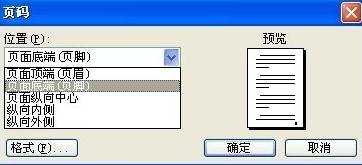
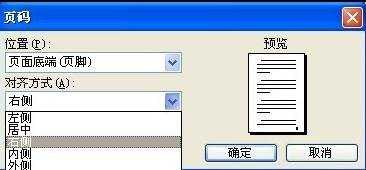
步骤四:格式中的选项如下图,也依次选择你所需要的即可,最后保存设置
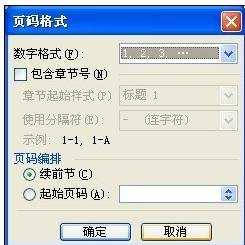

步骤五:最后成果,如下。是不是很简单呢?但如果没有去学,就永远学不会。
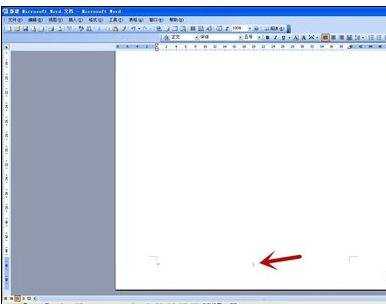
word文档中加页码方法二:
步骤一:首先打开我们需要插入页码的word文档,然后再文档的菜单栏上面寻找“插入”
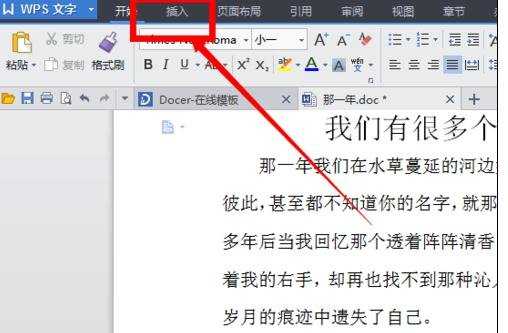
步骤二: 单击插入,然后在插入的子菜单栏上面找到“页码”
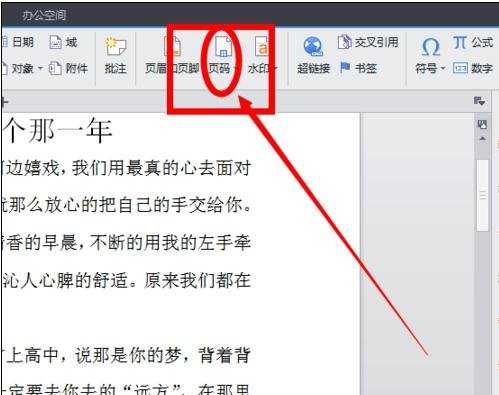
步骤三:在页码这里我们看到是可以在分解出下一级菜单的,而在这一级菜单里就有很多页码的格式
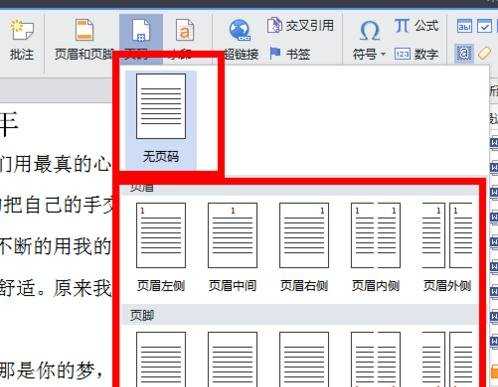
步骤四: 在下拉菜单里选择我们需要的页码格式,然后单击(以页脚中间为例)
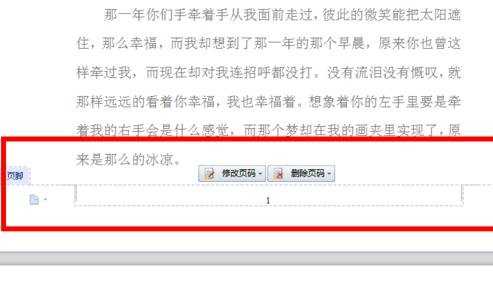
步骤五:点击插入之后我们就会看到在文档的下面出现页码,在这里有队页码进行编辑的选项,根据自己的需要可进行操作
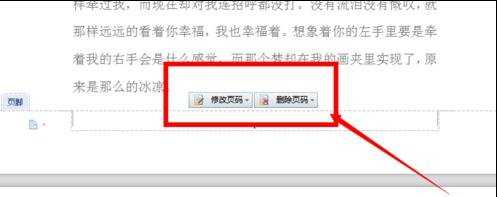
步骤六: 一般可以选择修改页码,然后可以选择是从本页开始还是整篇文档都插入页码,编辑好了之后就可以了,文档里面就插入了自己想要的页码了,而且是自动排好的,不用我们在手动填入数字了
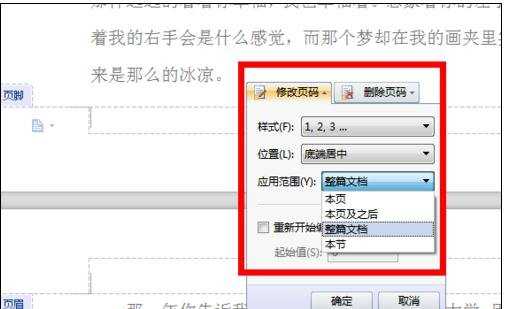


word文档中怎样加页码的两种方法的评论条评论