excel锁定工作表的方法
发布时间:2017-03-24 05:02
使用过excel的朋友都知道,里面有非常多的功能可以帮助我们对数据进行处理,节省办公时间提高效率,其中锁定工作表功能较为广用,具体该如何操作呢?下面是由小编分享的excel锁定工作表的方法,以供大家阅读和学习。
excel锁定工作表的方法:
锁定工作表步骤1:选择允许修改的部分单元格,点击右键,选择“设置单元格格式”。
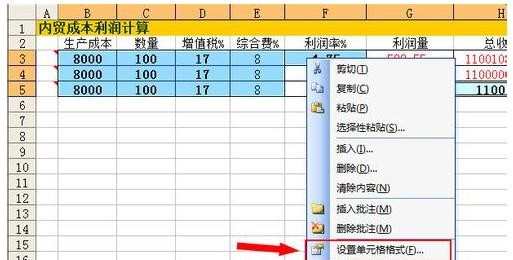
锁定工作表步骤2:在单元格格式窗口选择“保护”,取消勾选“锁定”,按确认。
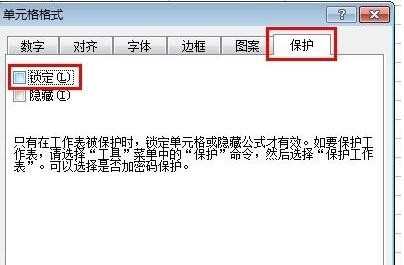
锁定工作表步骤3:点击“工具”,选择“保护”-“保护工作表”。
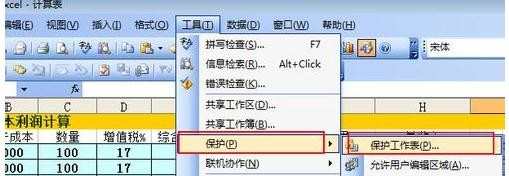
锁定工作表步骤4:在保护工作表窗,输入密码(也可以不要密码),按确认;
在弹出的确认密码窗口,再次输入密码,按确认。
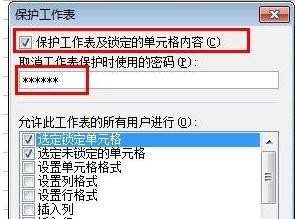
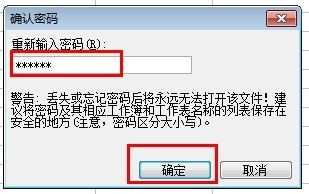
锁定工作表步骤5:完成工作表的保护设置后,当要修改工作表中没有被解除锁定的单元格之外的单元格时,会弹出提示无法进行修改。

锁定工作表步骤6:如果需要修改被保护的单元格,点工具,选择“保护”-“撤销工作表保护”,输入密码即可解除保护。
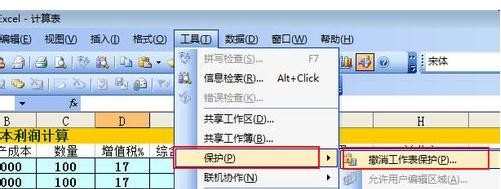
看了excel锁定工作表的方法还看了:
1.excel怎么锁定固定某些单元格不被编辑
2.excel2010如何锁定工作表
3.如何解除excel锁定单元格的方法
4.excel怎么隐藏和锁定数据
5.怎么在excel中分区域锁定表格
6.Excel表格中怎么锁定单元格
7.excel表格锁定计算公式的方法

excel锁定工作表的方法的评论条评论