excel表格导入word中的教程
相关话题
在EXCLE中录入好的数据经常需要导入到WORD中去,这个功能在Excel中也较为常用,具体该如何操作呢?下面是小编带来的关于excel表格导入word中的教程,希望阅读过后对你有所启发!
excel表格导入word中的教程:
Excel表格导入word步骤1:打开需处理的Excel表格。如下图所示:

Excel表格导入word步骤2:将上图所选单元格区域复制粘贴到sheet2中。如下图所示:
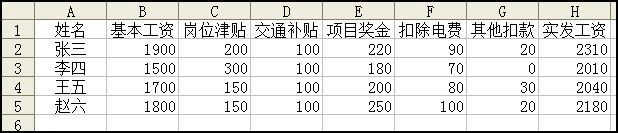
Excel表格导入word步骤3:将此工作表进行另存并关闭。(本例此工作表另存在桌面上,文件名为“一月份工资”)
Excel表格导入word步骤4:新建空白Word文档,进行页面设置。点击“视图工具栏邮件合并”,打开此工具栏,
并输入如下图所示的内容。

Excel表格导入word步骤5:点击“邮件合并”工具栏第二个按钮“打开数据源”,在打开的对话框中,找到刚才
保存的“一月份工资”,点击打开。 在再次打开的“选择表格”对话框中,选中
“sheet2$”,“确定”。
Excel表格导入word步骤6:将光标插在文档“同志”前,点击“邮件合并”工具栏第六个按钮“插入域”,在
打开的对话框中,选“姓名”,点“插入”,再点“关闭”。然后依次将光标插在
“元”前,一一插入对应的数据名。如下图所示:

Excel表格导入word步骤7:点击“邮件合并”工具栏第八个按钮“查看合并数据”。如下图所示:

Excel表格导入word步骤8:点击“邮件合并”工具栏“下一记录”按钮,可以查看插入的状况。
Excel表格导入word步骤9:再次进行页面设置。最后点击“邮件合并”工具栏“合并到打印机”按钮,进行相应
的设置,进行打印。(如果数据多,可以先打印1~5张查看情况,确定后,再全部打印)

看了excel表格导入word中的教程还看了:
1.怎么把Excel的表格导入word
2.word中导入excel的教程
3.怎样将Excel数据批量导入到word表格中
4.word导入excel的教程
5.怎样在Excel表格导入Word
6.word插入excel表格的教程
7.word中插入excel的教程

excel表格导入word中的教程的评论条评论