ps画笔绘制人物素描方法
发布时间:2017-05-06 14:22
现在ps的软件有很多人运用。你知道ps的画笔怎么绘制人物素描吗?今天跟着小编一起学习ps画笔绘制人物素描方法,希望对你有帮助。
ps画笔绘制人物素描方法
打开一张飞吻的素材图像,可以看到,模特仅仅做出了飞吻的动作,我们要添加一些桃心的效果。

然后再背景图的基础上新建一个图层,以便于制作桃心的效果。
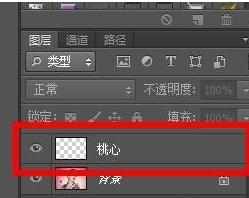
然后选择画笔工具,在这里,需要载入一个桃心的效果,大家可以去下载一个画笔工具。

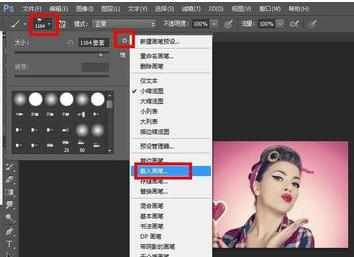
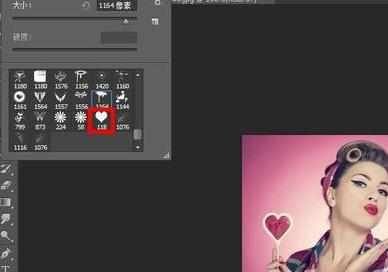
对画笔进行设置,其中包括形状动态、散布、平滑进行相应的参数设置。具体的效果要看您自己希望的效果了。
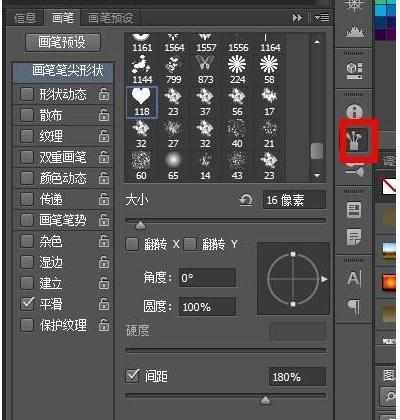
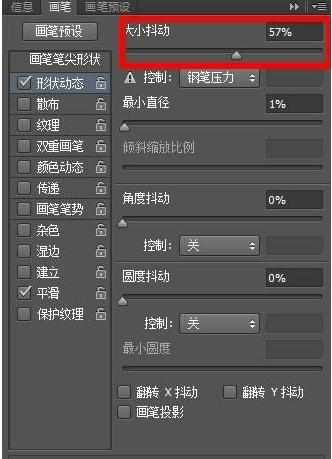
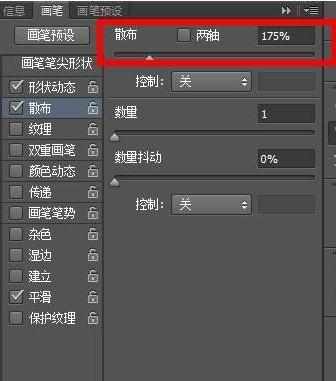
对前景色进行设置,建议选择白色,以便于后面添加渐变色。在画面相应的位置进行涂画。
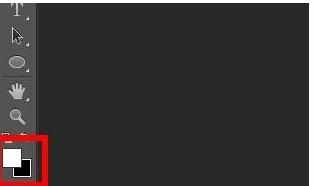

选择图层--图层样式--渐变叠加,选择适合的颜色效果。
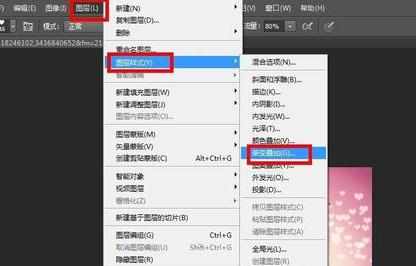

对渐变效果设置外发光效果,如图,最终的效果就完成了。
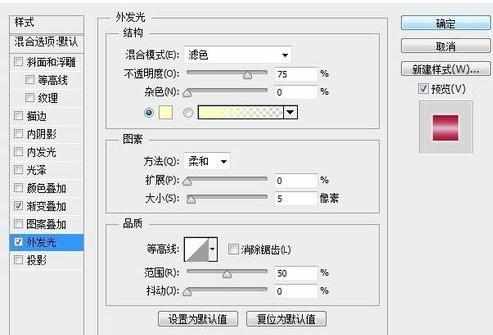


ps画笔绘制人物素描方法的评论条评论