Word2013怎么在页眉中插入图片
发布时间:2016-11-10 11:11
相关话题
word的页眉中不仅可以输入文字,还可以插入图片,想不到吧,具体怎么做下面小编来告诉你吧。
Word2013在页眉中插入图片的步骤:
打开word2013,选择右侧的空白文档, 新建一word 文档
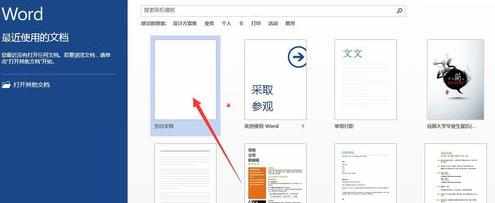
选择“插入”选项卡,在“页眉和页脚”选项组中单击“页眉”按钮,
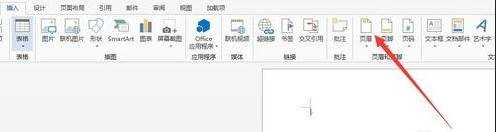
在弹出的下拉框中选择“编辑页眉”命令
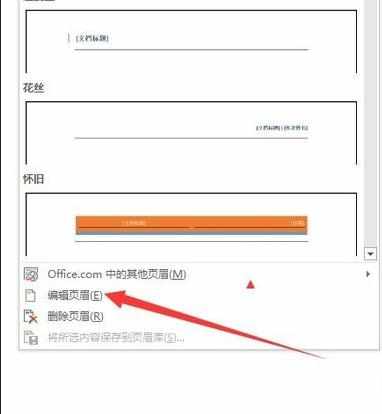
点击后页眉处于编辑状态,可在此处输入页眉的文字
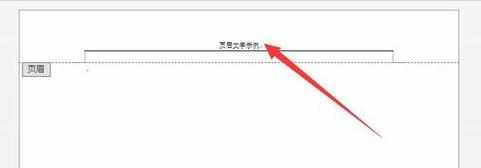
选择“插入”选项卡,在“插图”选项组中选择“图片”命令
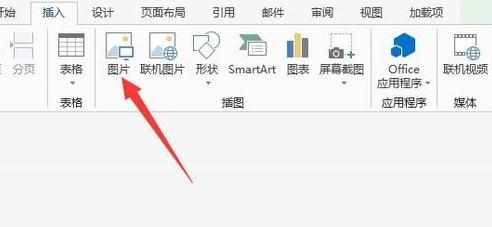
在弹出的“插入图片”对话框中,选择一张,单击“插入”
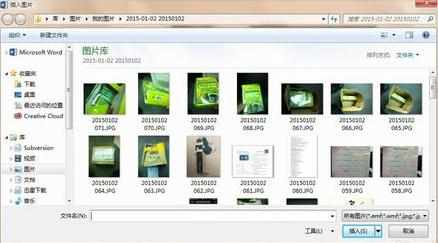
图片已经插入到页眉中,


Word2013怎么在页眉中插入图片的评论条评论