excel2007打印保留表头的设置教程
发布时间:2016-12-02 20:58
相关话题
Excel打印该如何保留表头呢?下面是由小编分享的excel2007打印保留表头的设置教程,以供大家阅读和学习。
excel2007打印保留表头的设置教程:
打印保留表头设置步骤1:打开需要打印的表格,确认需要打印的表头;

打印保留表头设置步骤2:找到工具栏上【页面布局】,找到【打印标题】标签;
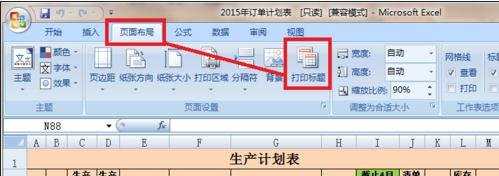
打印保留表头设置步骤3:点击【打印标题】,进入页面设置,一般来说是打印顶端标题,点击方框的编辑处(圆圈处)。
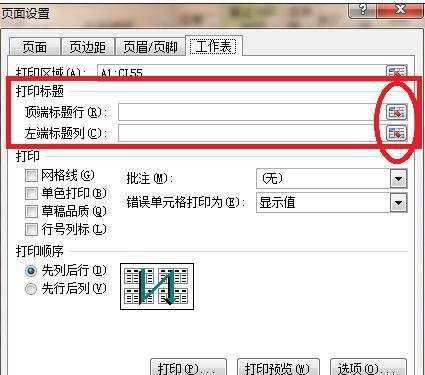
打印保留表头设置步骤4:选择标题行,如下图所示,注意标题行为几行。

打印保留表头设置步骤5:确定后,在【设置页面】,打印标题后面空格,会出现你选择的区域,点击确定,标题打印设置完成。

打印保留表头设置步骤6:确认表头打印设置,点击【打印预览】,翻到第2、3页,是否有表头,第几页会在打印预览的左下角出现。
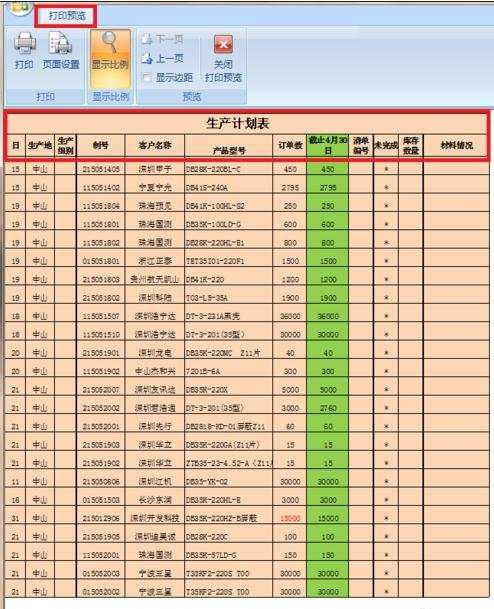
看了excel2007打印保留表头的设置教程还看了:
1.如何设置打印excel2007每页都有表头
2.excel2007如何打印每页都有表头
3.如何设置excel打印时每一页都有表头的教程
4.excel07打印表头的方法
5.excel2007怎么设置固定表头
6.excel2013 设置每页打印表头教程
7.EXCEL2013怎么设置打印时固定表头

excel2007打印保留表头的设置教程的评论条评论