excel生成图表的教程
发布时间:2016-11-07 08:25
相关话题
Excel中经常需要使用到图表功能,图表具体该如何生成呢?接下来是小编为大家带来的excel生成图表的教程,供大家参考。
excel生成图表的教程:
生成图表步骤1:框选出需要制作表格的单元格,注意:上面的某商场半年销售情况这个标题不能框选中,因为这个是合并单元格,若框选中的话表格是不能创建的;
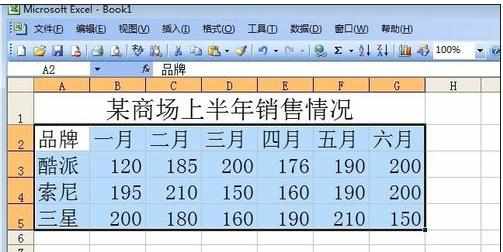
生成图表步骤2:在菜单栏找到插入,选择图表并点击;

生成图表步骤3:在弹出窗口中选择圆柱形图表,并点击下一步;
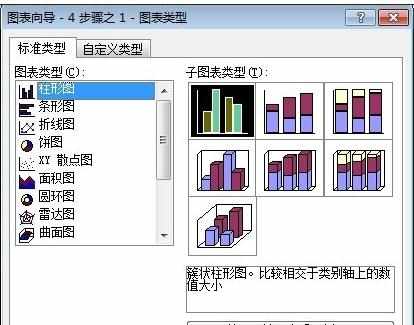
生成图表步骤4:点击下一步,然后在图表标题一栏打入“某商场上半年销售情况”,在X轴打入“月份”,在Y轴打入“品牌”,再点击下一步;
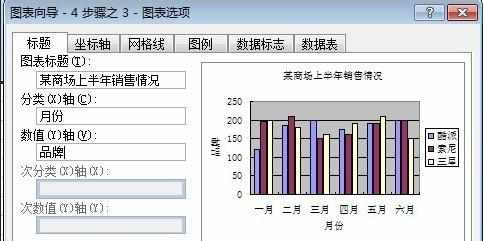
生成图表步骤5:这里有2个选项,如果选择作为新工作表插入的话,那制作出来的图表就将存在于一个新的工作表当中,如果选择作为其中的对象插入,那制作出来的图表就会放在现在这个工作表当中,这里我选择作为其中对象插入,再点击完成;
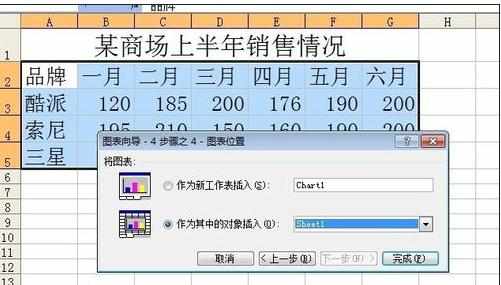
生成图表步骤6:这个图表就制作成功了。

看了excel生成图表的教程还看了:
1.Excel制作图表教程
2.excel2013生成图表的方法
3.excel2010生成丰富的图表教程
4.excel中制作图表的教程
5.Excel制作图表的教程
6.如何利用excel制作图表的教程
7.如何excel制作图表的教程

excel生成图表的教程的评论条评论