PPT不能添加页码怎么解决图文教程
发布时间:2017-06-16 23:56
相关话题
在制作PPT时,会遇到各种问题,无法添加页码就属于其中一类,新手不会,上网找怕麻烦,而且教程太乱没有统一的答案怎么办,哪里有更好的方法?下面小编马上就告诉大家PPT不能添加页码的解决方法。
PPT不能添加页码的解决方法
新建一个幻灯片来讲解这个问题。如图。
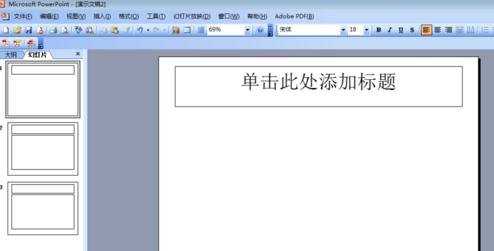
点击菜单栏的“插入”,来插入编号。
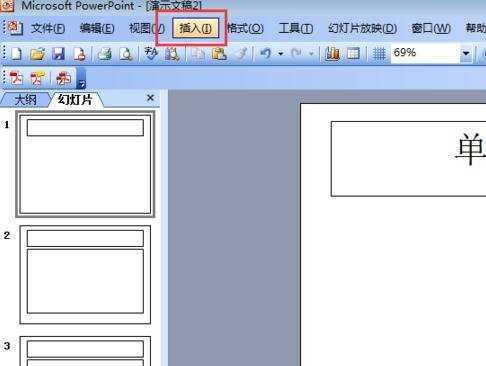
点击“幻灯片编号”。
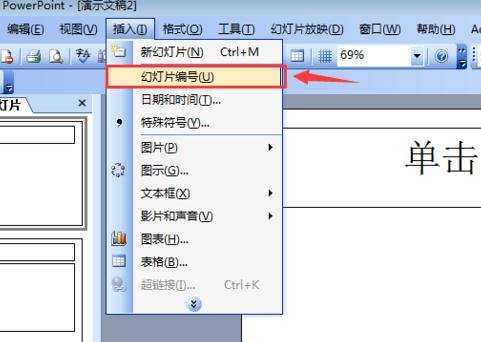
在弹出的“页眉与页脚”的窗口中勾选“幻灯片编号”并全部应用。
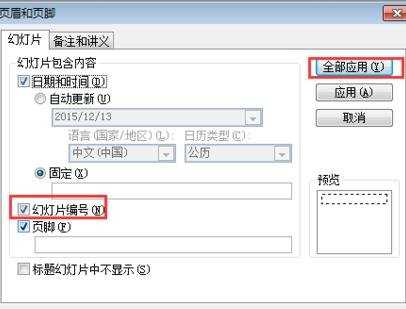
但是此时我们看到并没有幻灯片的页码显示啊??
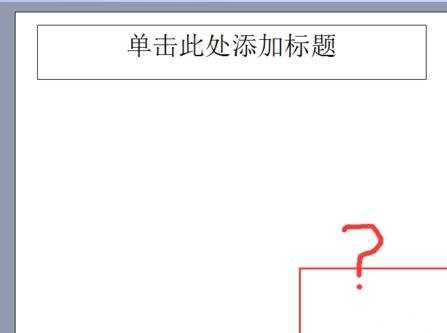
这时选择”视图“,选择”母版“。
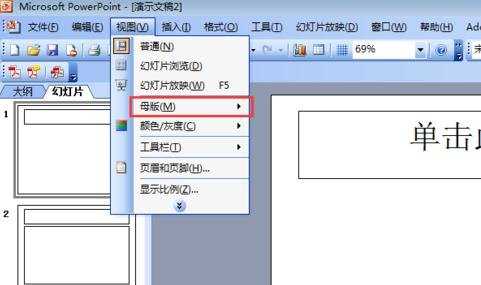
如图,点击”幻灯片母版“。
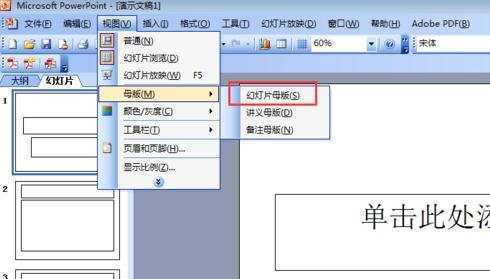
这时,就进入幻灯片母版的视图了。
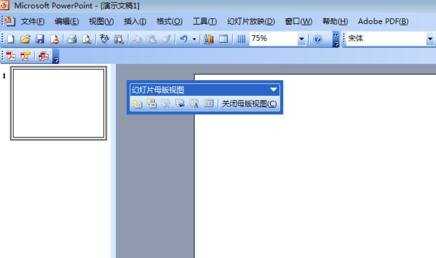
右击幻灯片母版,选择如图所示的”母版版式“。
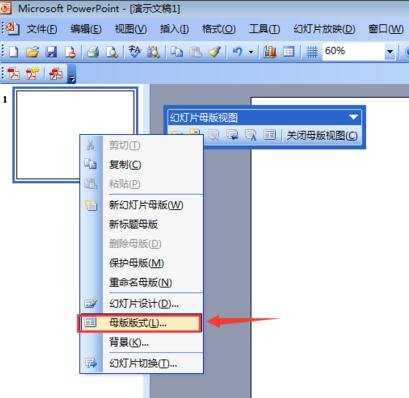
在”母版版式“中将”幻灯片编号“勾选,并确定。即可。
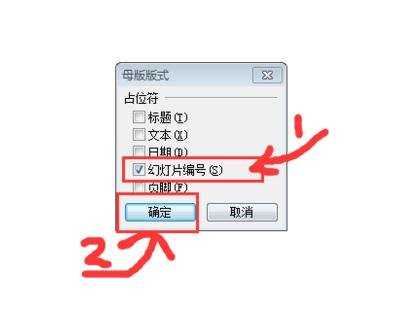
这时我们在右下角就能看见幻灯片编号区有显示了。
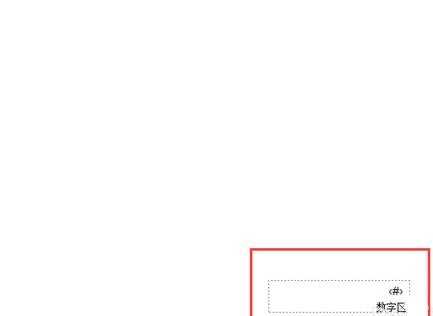
关掉母版视图。
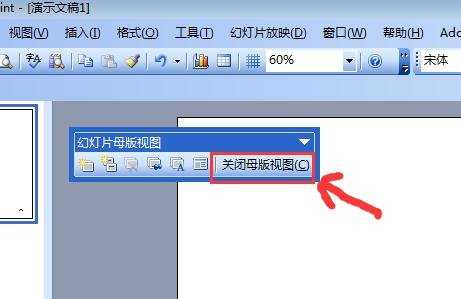
按步骤2~4添加编号。

此时,我们就看到幻灯片的页码就正常的显示出来了!!

PP

PPT不能添加页码怎么解决图文教程的评论条评论