win7中怎样查看谷歌浏览器产生的缓存
发布时间:2017-03-02 11:05
Chrome浏览器是简单且安全的谷歌浏览器,深受用户们的喜爱,那么大家知道win7中怎样查看谷歌浏览器产生的缓存吗?下面小编就为大家带来了win7中查看谷歌浏览器缓存的方法。
win7中查看谷歌浏览器缓存的方法
1、Chrome下提供了一个命令chrome://cache,可以查看到保留下来的缓存;
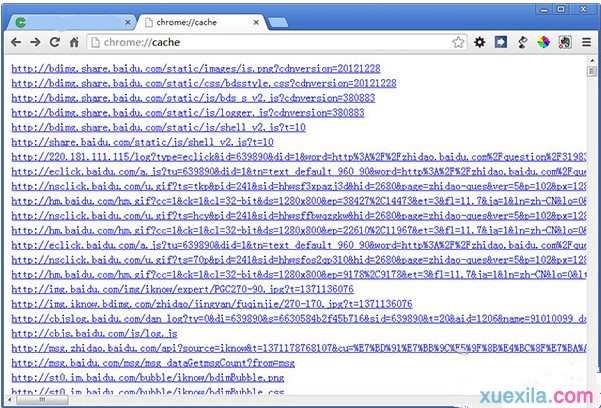
2、但是,当你点击缓存文件,Chrome却并非打开缓存源文件,而是如图所示的二进制编码文件;
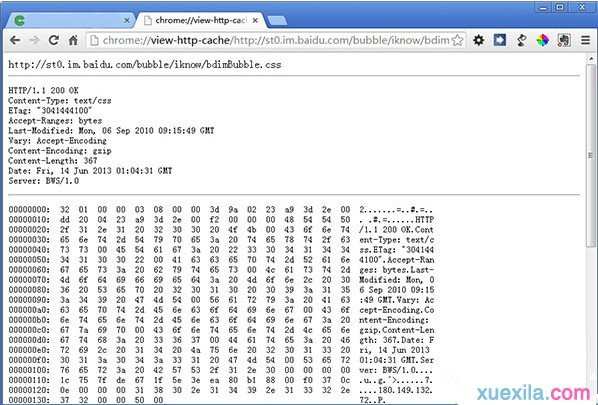
3、在Win7系统中,Chrome的缓存目录是C:Users{用户名}AppDataLocalGoogleChromeUser DataDefaultCache。打开缓存目录之后,却什么都看不到;
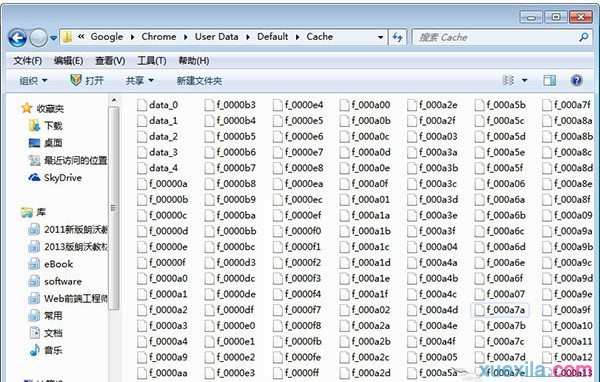
4、我们可以借助第三方软件,下载ChromeCacheView工具,可以快速查看Chrome浏览器缓存,而且还能进行分析,调试网页。
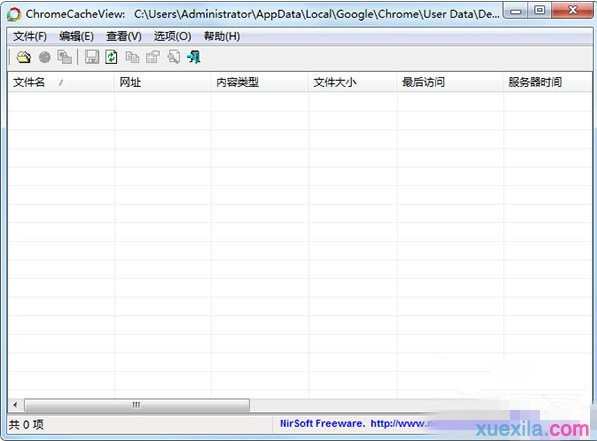
关于清理Win7玩游戏产生的缓存文件的方法
首先,打开“开始”菜单,在菜单中打开“游戏”资源管理器窗口。
其次,单击工具栏上的“选项”按钮,在默认设置下Windows 7会自动跟踪用户曾玩过的游戏。
最后,找到“游戏文件夹”,在其小节中,单击“清除信息”按钮。
或者直接取消“收集最近玩过的游戏信息”复选框,这样确认之后即可生效。
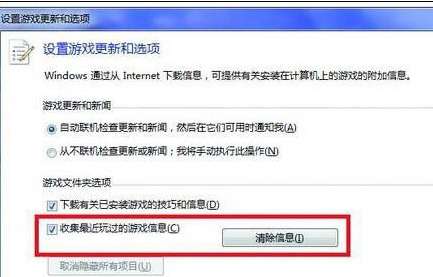
win7中怎样查看谷歌浏览器产生的缓存相关文章:
1.Win8谷歌浏览器容易崩溃怎么办
2.win7系统怎么把谷歌浏览器书签导入ie
3.win7如何查看谷歌浏览器的缓存
4.怎么解决谷歌浏览器“没有注册类”
5.win7系统浏览器中字体变小怎么办
6.如何解决XP打开谷歌浏览器链接失败

win7中怎样查看谷歌浏览器产生的缓存的评论条评论