excel制表以及画线教程
相关话题
excel主要用于数据整理、统计、分析,而对于数据整理利用表格进行分类是不可或缺的,今天小编给大家带来一些excel制表以及表内画线的教程供大家学习。
一、excel制表教程
1、首选全选部分单元格
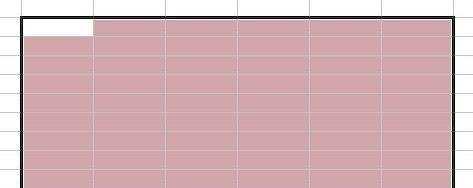
2、右键点击圈选的单元格
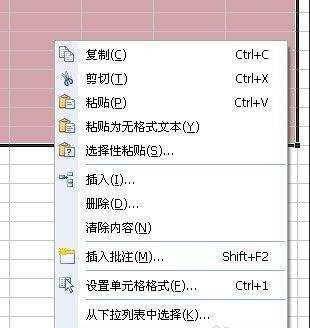
3、选择设置单元格格式
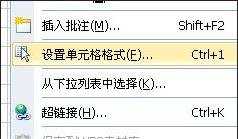
4、点击边框
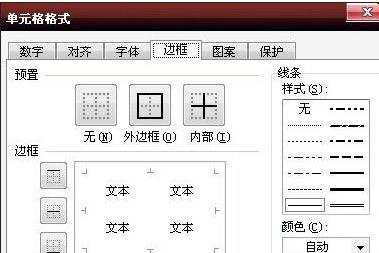
5、分别点击 外边框 内部,

6、点击确定后,表格就出现了,可以根据需要更改表格边框的类型
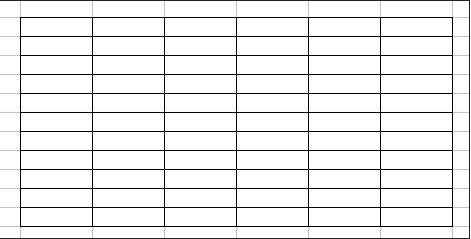
二、excel表内画线
画单元格斜线方法方法/步骤
1输入数据,表头、内容等
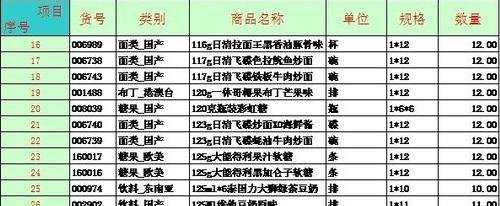
2选择要画斜线的单元格,然后点右键,选择“设置单元格格式 ”
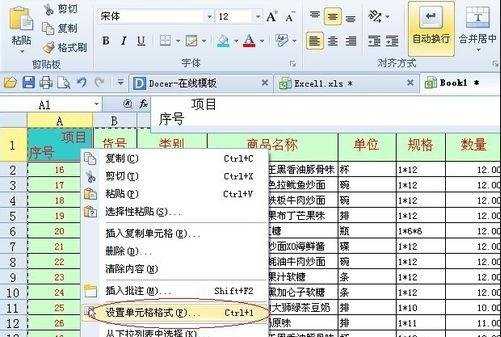
3打开单元格格式窗口,然后点最中间那处,会出现一个斜线,如果不是再点一下那根线就是取消,进到点到为止。 再确定
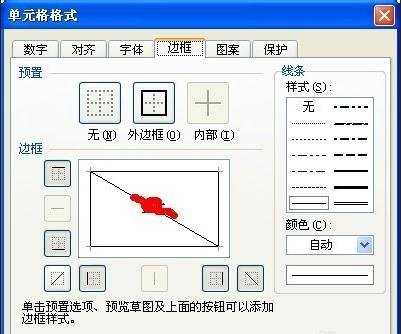
4在表格窗口里分两行写字,跳行是按Alt+Enter(同时一起按),然后选择左对齐,然后再把第一行的在文字前面一直按空格键,表示前面都是空格,直到通到右边处。
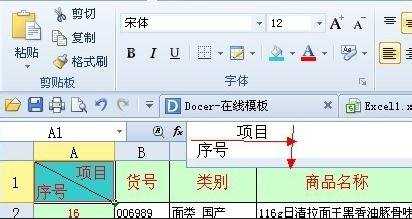
5最后完成效果如图。
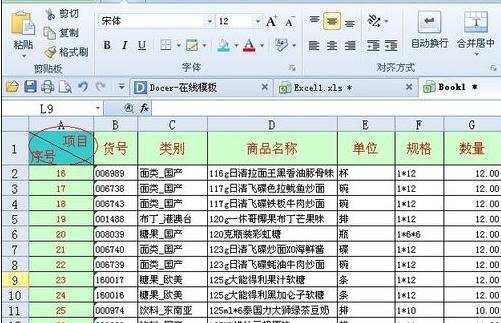
表格添加任意线条:
1一般刚输入完数据,表格呈现如图状况,看试有表格,其实那只是EXCEL表格一种虚拟的,让人一看能区别而已。
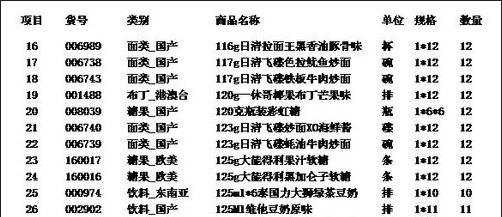
2选择想加表格的区域,如何是全部内容想加,那就全部选择,然后点工具栏上面的表格边框添加即可。
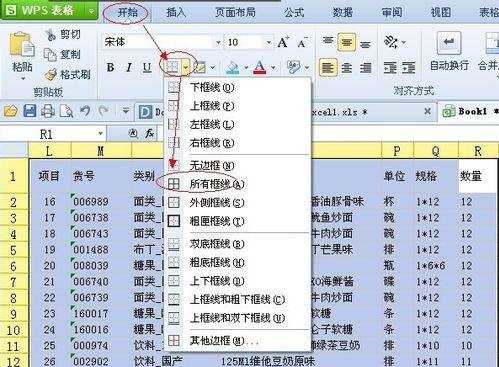
3如果您只想在抬头标题栏加一条底线, 如图操作,选择要添加底边框的的单元格,然后选择单边格边框(工具栏上)选择“下框线”即可
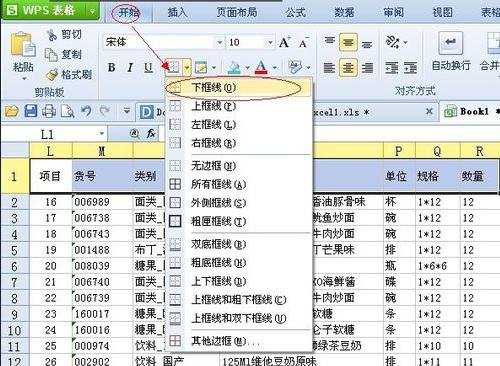
4如果想加右边框也是如上操作,只是最后选择是“右框线”即可。
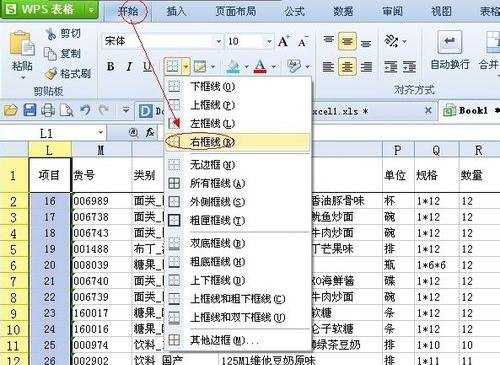
5其它财务很多T型台账就是这样做的,这样操作方便又快,同时也可以把做好的内容全部复制到WORD文档去。方法操作都是如上图类似,具体小编就不重复了, 提供一个EXCEL完成图与预览图
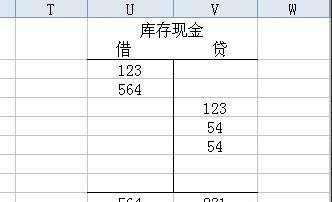
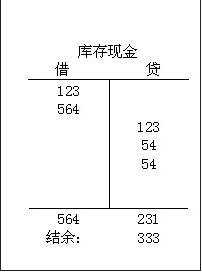
想在一个单元格内画多条线,那么请先按照上面的画对角线的操作,如果不想那么做,那如后面小编的完成也行,小编我就不重复说了,如果想要合并单元格也行,然后在您画完对角线之后。如图(我自己加了一下边框颜色)
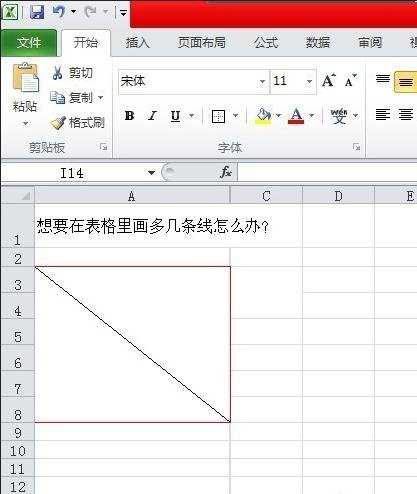
再选择插入》形状》线条,在您想要画线条的地方一拉,就会出现一条线
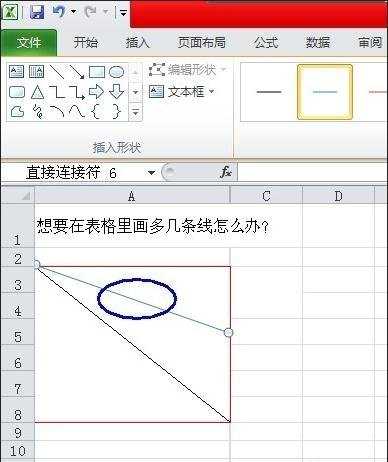
再加入文字,换行用ALT+Enter键,再文字排放方向调整一下就可以了。
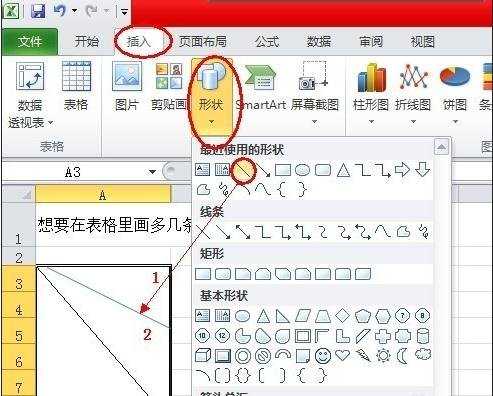

excel制表以及画线教程的评论条评论