Excel中按职位级别排列公司员工表格内容的操作方法
发布时间:2017-04-09 11:50
怎么插入行保持编号连续、怎么合并多行文字到一行、不显示单元格0值等等。今天,小编就教大家在Excel中按职位级别排列公司员工表格内容的操作方法。
Excel中按职位级别排列公司员工表格内容的操作步骤如下:
首先打开EXCEL2010软件,为方便举例讲解,我建立一个员工表格和一个职位列,如图。

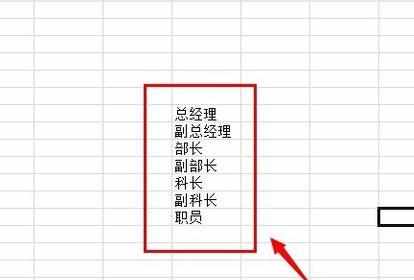
现在可以看到在表格中的员工职位是混杂在一起的。

接下来,选中建立好的职位列表,点击菜单中【文件】,然后选择点击【选项】命令。

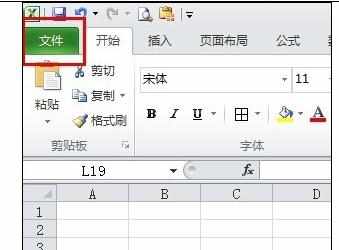
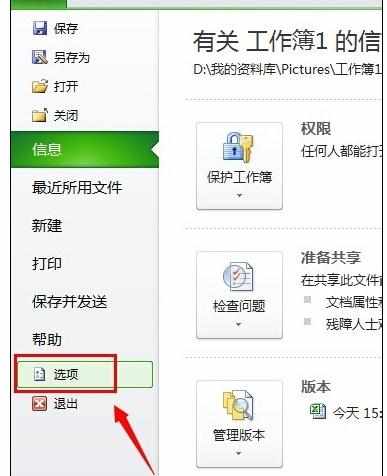
在弹出的EXCEL选项对话框中,点击选择【高级】命令。

进入高级面板后,在右侧向下滚动界面,找到【常规】下的【编辑自定义列表】按钮,点击打开。
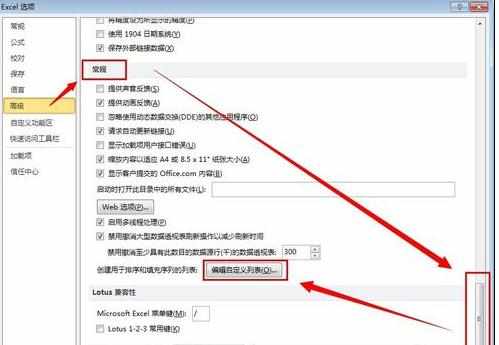
在【自定义序列】窗口中,点击右下角的【导入】按钮,然后点击确定。这时我们可以看到建立的职位列表已经显示在序列中。
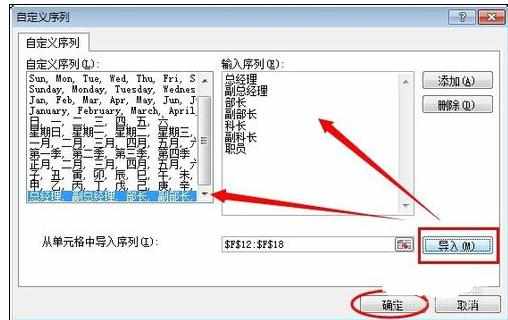
点击EXCEL选项对话框中的确定按钮关闭显示,回到excel工作表并点击切换到建立的员工职位表。
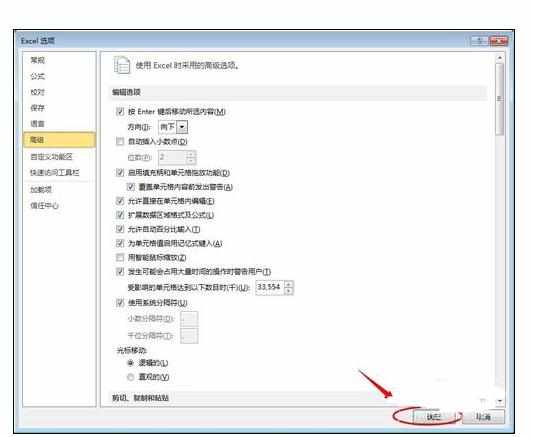
点击选中职位列中的标题栏【职位】,然后点击菜单中的【数据】。

点击【排序】按钮,弹出排序窗口。在排序窗口中,设置【主要关键字】为 职位;【次序】选择 自定义,在弹出【自定义】窗口后,选择刚才导入的职位序列后,点击确定。



回到排序窗口后,点击确定按钮。

这时,员工表格已经自动显示按职位排序的内容了。
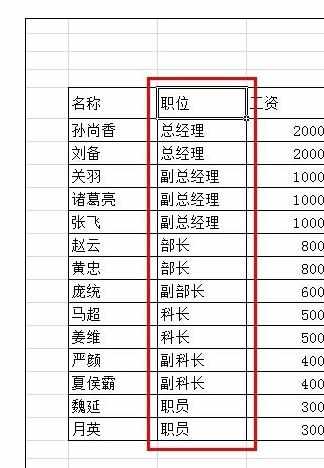

Excel中按职位级别排列公司员工表格内容的操作方法的评论条评论