CDR绘制卡通明信片的方法
今天小编分享给小伙伴们一个用CorelDRAW制作一个卡通明信片的案列,在此这个案例中主要运用了钢笔工具的绘制编辑功能、渐变填充功能以及旋转复制的功能等。新闻能帮到大家。
CDR实例分享—绘制卡通明信片
具体的制作步骤如下:
1、绘制矩形 在新建好的画布上面,选择工具箱中的“矩形工具”,绘制矩形,效果如图所示。

2、渐变填充 选择工具箱中的“贝塞尔工具”,绘制草地效果,添加渐变,如图所示。
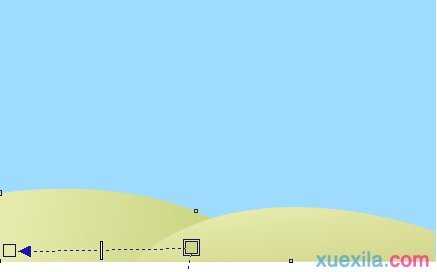
3、添加树造型 选择工具箱中的“矩形工具”随意绘制矩形,在属性栏中单击“转换为曲线命令”快捷键是Ctrl+Q,选择“形状工具”进行调整将上面两点往里收,接着在变形过的矩形两边分别添加4个描点,对矩形再次变形,变形完成后的造型添加渐变颜色,如图所示。
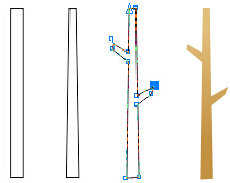
4、绘制椭圆 选择“椭圆形工具”在绘制好的树干造型上添加抽象的“叶子”,直接用一个带有渐变颜色的椭圆就好,效果如图所示。

5、复制小树 将完成好了的枝和叶按快捷键Ctrl+G组合对象。复制多个并填充不同的渐变颜色,从组合中快速编辑颜色的方法是:在选择组合造型中的某一个图形的时候按住Ctrl键就可以将其单独选中,接着使用交互式填充工具进行编辑。随后将它们调整图层顺序,使树放在路的后面。

6、绘制太阳 选择工具箱中的“椭圆工具”按住Ctrl键的同时绘制正圆,填充为一个饱和度底一点橙黄,将圆形转换为曲线,调整顶点与底点单击菜单栏中转换节点为“尖突节点”

按钮,效果如图所示。
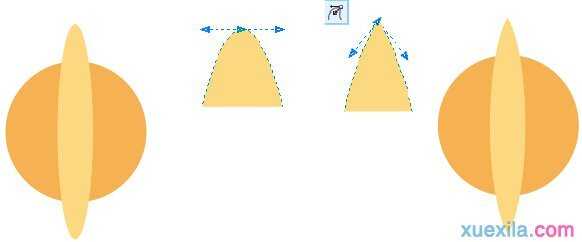
7、旋转复制 选择刚刚调整的造型,执行“窗口”→“泊坞窗”→“变换”→“旋转”,设置参数,效果如图所示。
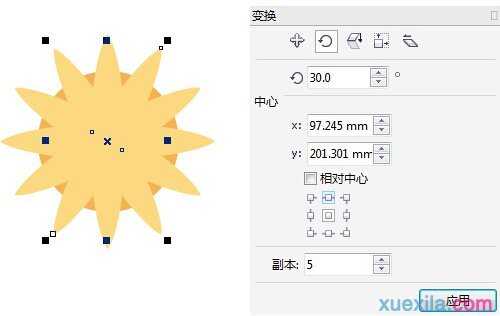
8、绘制眼睛 将圆调色为最上层,用钢笔工具绘制眼睛,嘴巴,效果如图所示。

9、绘制人物 用钢笔工具绘制人物奔跑姿势,用“形状工具”调整图形,并填充颜色,Ctrl+G群组图形,得到的效果如图所示。

10、添加阴影 将人物调整到合适位置后,为所有物体添加投影,首先给人物添加投影的方法是:选择人物群组造型,按快捷键Ctrl+C复制,Ctrl+V粘贴一份,单击属性栏中垂直镜像按钮,旋转图像到合适位置,填充一个偏黄色调的高级灰。接着把所有的树儿全部添加投影,超出矩形框的地方,利用“图框精确剪裁”命令,将物体剪裁到框内,如图所示。

11、添加阴影 用矩形工具绘制一个大一点的矩形,将图层顺序调整到底层,用“阴影工具”给大矩形添加阴影,参数、效果如图所示。

12、添加文字 在画面空白地方添加你喜欢的文字,字体,如图所示。明信片完成。


CDR绘制卡通明信片的方法的评论条评论