wps2016如何设置背景
发布时间:2017-06-05 18:55
相关话题
WPS2016演示是WPS office办公软件的一部分,主要用于制作幻灯片,演示文稿等,那么你知道wps2016怎么设置背景图片吗?下面给大家分享wps2016设置背景图片的方法,欢迎大家来到学习。
wps2016设置背景图片的方法
1、启动WPS演示,如图
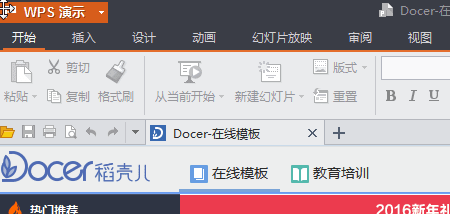
2、点击“+”按钮,新建幻灯片,如图
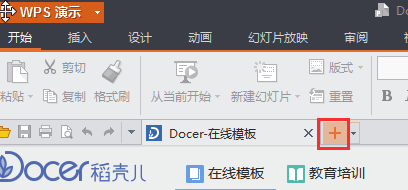
3、点击右键,选择“背景”,如图
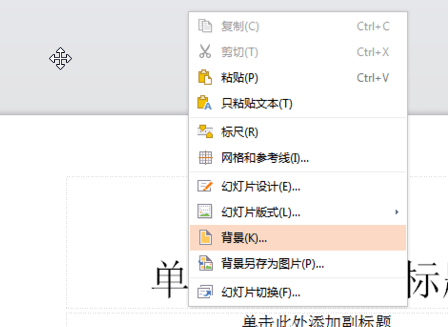
4、在“对象属性”页的填充选项中,选择“图片或纹理填充”,如图
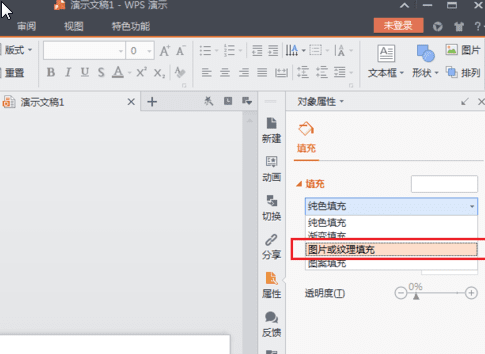
5、在图片来源中,点击”本地文件“,如图
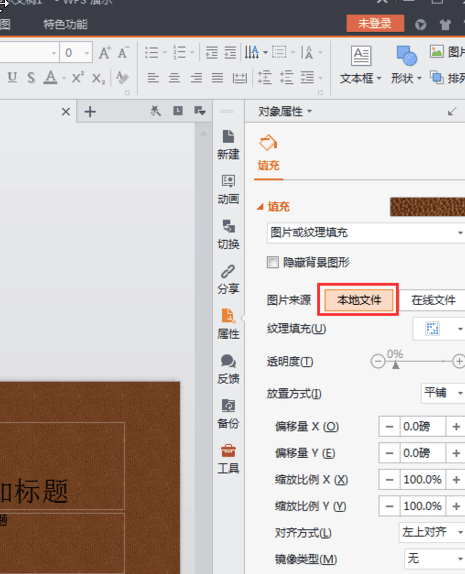
6、在对话框中,选择想要插入的图片,并点击”打开“按钮,如图的例子
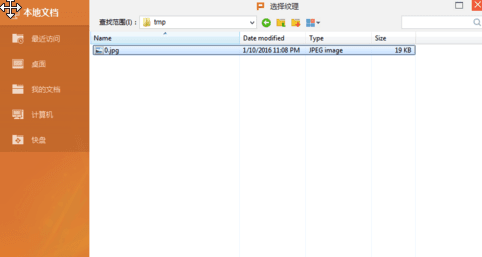
7、这样就完成WPS演示的背景图片设置了。如图的效果
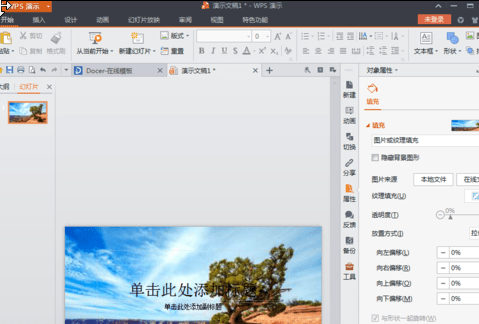
猜你感兴趣:
1.wps2016怎么设置背景图片
2.wps文字怎样设置背景图
3.wps演示怎样设置背景
4.怎么在wps演示中设置背景图片
5.wps文字如何设置背景图片
6.WPS2016艺术字如何使用

wps2016如何设置背景的评论条评论