Word如何输入公式
相关话题
在Word中除了编辑处理文档中,很多时候我们也需要用到一些公式来让我们的文件更具说服力。特别是像数学及物理这种常用到公式的试卷拟定,懂的在Word中输入公式是非常重要的。下面小编就教你怎么做吧。
word输入公式的方法一:
1.打开Word文档,在“菜单栏”中找到“插入”选项,在下拉菜单中点击“对象”命令,在弹出的“对象”对话框中我们可以看到很多对象类型:
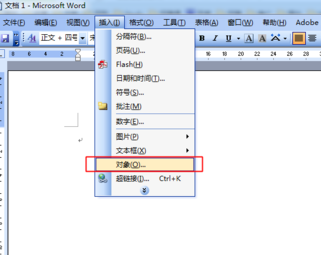
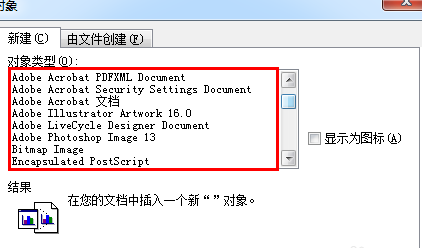
2.在对象类型中找到“Kingsoft Equation 3.0”命令,点击选中后确定即可在编辑器弹出一个公式工具栏(活动窗口),利用这些工具我们可以创建各式各样的公式和符号:
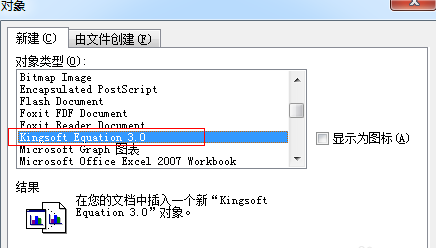
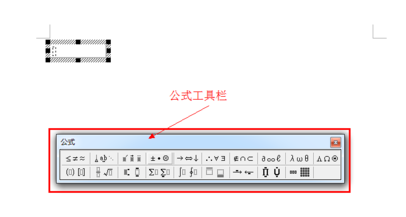
3.那么又该如何输入公式呢,这里我们可以看到公式工具栏分两行,上行的都是各种符号,下行则是公式。这里我们在下行将鼠标放置相应位置机会弹出更多扩展公式,找到你所需要的公式,点击即可在编辑器创建一个公式模板,然后再模板中输入内容即可。
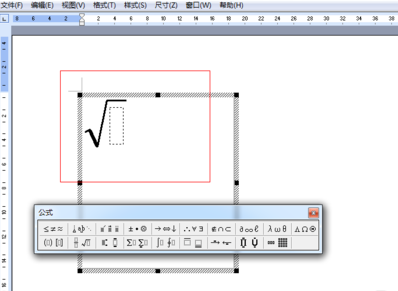
4.这里需要注意的是,公式工具栏创建的公式类似于插入图片,不可直接编辑,公式大小可以直接拖动控制点来控制,如果需要修改公式内容,则双击公式进入公式工具编辑状态方可编辑。
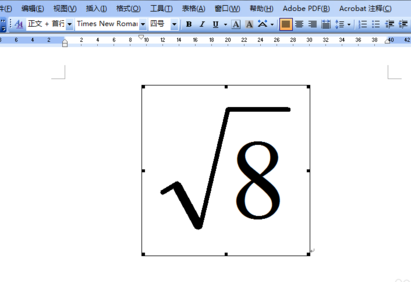
word输入公式的方法二:通过域来创建公式,那么具体该怎么操作呢,接下来小编分享另一种创建公式的方法。
1.在“菜单栏”中找到“插入”选项,在下拉菜单中点击“域”命令:
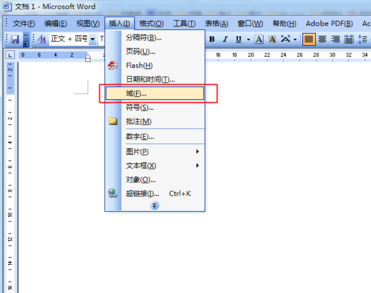
2.在弹出的域属性中,在类别选项中我们下拉找到“等式和公式”,选择后在域名选项中出现四个选项,
=(formula):计算表达式结果
Advance :将一行内随后的文字向上下左右便移
Eq : 创建科学公式
Symbol :插入特殊符号
当然这里我们肯定是选Eq了,然后点击下方的“域代码”,在点击“选项”弹出“域选项”对话框:
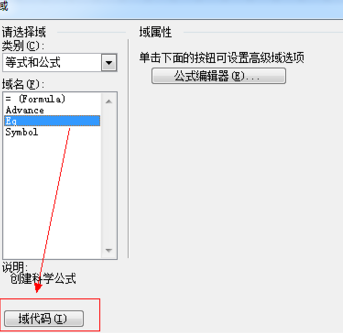
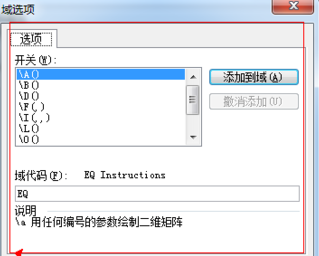
3.在开关选项中我们可以看到很多方式,选择你需要的代码双击,然后再下方的“域代码”中输入你需要的内容然后确认即可。
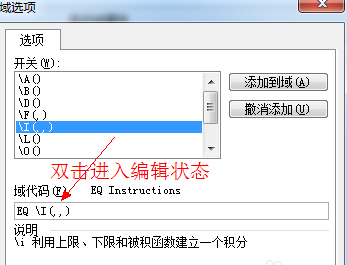
4.域公式的修改可以右击公式,选择“切换域代码”进入编辑状态,修改完成之后同样右击点击“切换域代码”还原至公式状态:
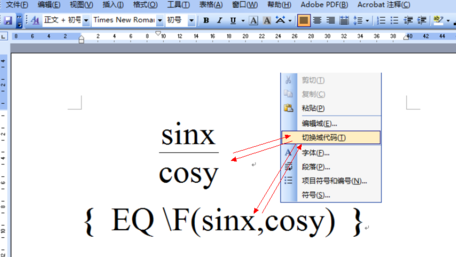

Word如何输入公式的评论条评论