photoshop如何用抽出滤镜抠图
发布时间:2017-06-06 12:47
抽出滤镜是photoshop众多滤镜中的一种,这个滤镜可以用来抠图。接下来就是小编精心整理的一些关于photoshop如何用抽出滤镜抠图的相关资料,供你参考。
photoshop用抽出滤镜抠图的方法
点击抽出滤镜左边工具栏的第一个工具:“边缘高光器工具”,沿着美女的边缘进行绘制。右侧的数值面板可以调整画笔的粗细和颜色。原则是画笔越细,抠出的图的边缘也越精准。在扣的过程中配合放大镜(快捷键“Z”)和抓取工具(快捷键“H”)进行操作,可以更好的节省时间。

在绘制边缘的时候要注意,你画的轮廓线尽量位于图片要扣的部分和扔掉的部分之间。其次对于一些比较细的部分,如上图的香烟,我们直接把他涂满就可以了。
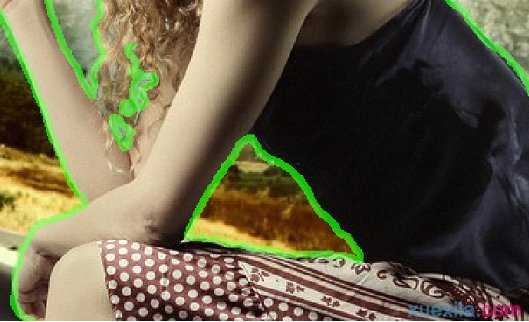
一定要事先看好自己要扣那一部分,把边缘全部描绘出来。
欧了,都描好了,点击左侧的第二个工具:“填充工具”。在你想要留下的部分填充一下,如下图:

填充好后,点击“预览”。记得是“预览”哦~~~ 不要点确定,在预览状态下还可以对细节进行修改,修改好后在点击确定完成。
点击预览,嘿嘿~ 效果还不错,只是下边的部分有点毛边,我们修整一下。

这就要用到“清除工具”和“边缘修饰工具”了,清除工具就是橡皮擦,将不想要的部分擦掉。边缘修饰工具整好相反,有的地方抠多了,可以用它来恢复。用法都和画笔工具一样,涂就行了~~~
Ok~ 全都修好了,看下最后的效果吧~~



photoshop如何用抽出滤镜抠图的评论条评论