ppt中smart图片如何设置不同动画效果
发布时间:2017-04-08 13:14
相关话题
smart图片中怎么设置不同动画效果?下面小编马上就告诉大家怎么操作。
ppt中smart图片中设置不同动画效果的方法
打开ppt之后,通过插入图片或者复制-粘贴图片的方法粘贴图片,为了方便,先做好准备工作,点击“动画”—“动画窗格”,让其显示在界面右侧。
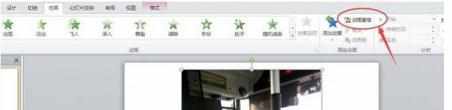
选中图片,第一种是点击“动画”栏下面的图标,如果不够用,点击图中圆圈里的标志,查找更多。第二种方法是点击“动画”-“添加动画”,会弹出多种动画样式,根据自己的需求选择所需要的动画。两种操作都可以添加动画。
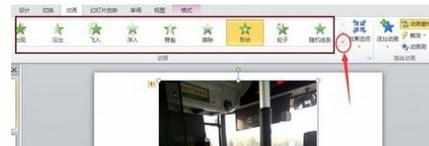

ppt中smart图片中如何设置不同动画效果相关文章:
1.PPT2013 为同一张图片设置先后不同的动画效果
2.PPT2013相同图片先后不同的动画效果设置方法
3.怎么在ppt2013设置图片的动画效果
4.在ppt中为图片设置叠动画效果的方法
5.ppt怎样实现图片逐个出现动画
添加完动画后,在右侧的动画窗格中便可以看到所添加的动画了,选中的话在ppt中会看到加深的数字,表示对应的动画图片。如果想删除,选中动画窗格中对应的选项,右键删除即可。

ppt中smart图片如何设置不同动画效果的评论条评论