ps破碎滤镜效果教程
制作流体及打散效果的思路基本类似,主要有三个大的步骤:首先需要把人物或主体单独抠出来,并复制到新的图层;然后用液化或涂抹工具把需要添加流体的部分加长一点;最后用蒙版及画笔控制流体区域,并更换背景就可以得到想要的效果。下面是小编为大家整理的ps破碎滤镜效果教程,仅供大家参考~
ps破碎滤镜效果教程如下:
最终效果

1、在Photoshop打开图像人物图片。快捷键CMD/ Ctrl + J复制背景图层,选择“多边形套索工具”,在人像外围对其进行一个粗略的选取,选区建立完成后单击右键,选择“填充”,在弹出的对话框里选择“内容识别”后单击确定。
再按Cmd/ Ctrl + D键来取消选择,如果觉得得到的人像还不够精细的话可以用“仿制图章工具”来进行修补。
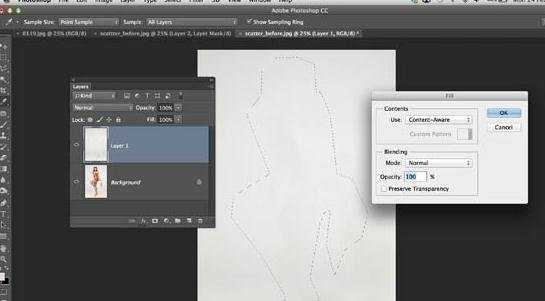
2、转到图层面板,点击最上面的图层前面的眼睛图标,隐藏第一个图层。然后选择下面的“背景”图层,在工具面板中选择“魔术棒工具”,选择“添加到选区”,容差设为10,按住Shift键并单击背景,对人像周围进行选择,直到所有空白区域被选中(注意人像双腿之间的空隙等细节)。

3、按反选快捷键Cmd/ Ctrl + Shift + I,对人像进行选择,接着点击“调整边缘”,在弹出的对话框中勾选“智能半径”,半径像素设为1(如果觉得细化不够,可以自己通过滑块改变半径数值),调整到你觉得OK后就在输出中选择输出到“新建图层”。
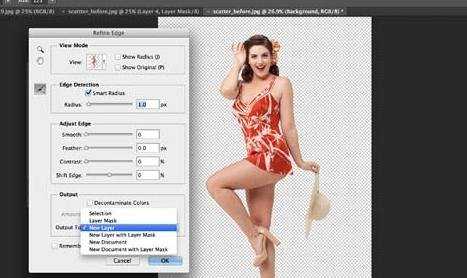
4、在图层面板中将刚刚得到的新图层拖到顶部,然后按CMD/ Ctrl + J键复制。双击最上面的图层,将其重命名为“scatter”,把它下面的图层重命名为“holes”,然后显示我们在第二步里隐藏的图层,并将其重命名为“behind”。

5、选择图层中的“scatter”图层,点击“滤镜”>“液化”,选择“向前变形工具”,然后在右边将画笔调整到合适的大小(1000左右),将人像的右半部分往右边拉伸,这是后面我们制作消散效果的基础,所以尽量拉伸到接近边框,满意后就点击确定。

6、按住Alt键点击图层面板中的“添加矢量蒙板”图标,为“scatter”图层添加一个黑色的蒙版,会发现我们刚刚的液化效果被隐藏了。
点这里下载笔刷,然后解压。接着点击“画笔工具”,在画笔选取器中点击界面右上角的小三角形(或小齿轮),然后选择“载入画笔”。接着按X(英文键盘状态下)将画笔设置成白色,选择合适的画笔后在上一步我们液化的地方进行点击,使其出现消散效果。

7、为加强效果,你可以试用多几种笔刷。完成后,在图层面板中选择“holes”图层,添加图层蒙版,用黑色画笔在人像上涂出一点空白。
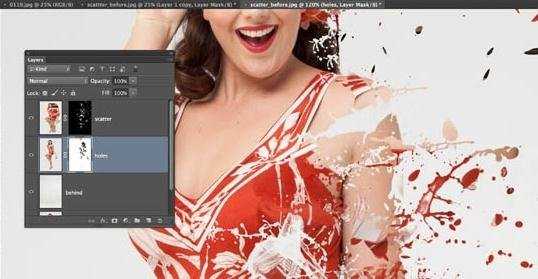
8、在图层面板中选择“behind”图层,然后选择“文件”>“置入”,将文件背景素材置入到图像中,调整图像大小使其跟原有文件一样大。
然后再添加纹理1文件,在图层面板中将其混合模式改为“柔光”,并添加蒙版,选择“渐变工具”,在渐变工具菜单中选择“径向渐变”,单击D后,鼠标在图像中心选择一个点按住并向边缘拖动,得到一个渐变。再置入文件纹理2,同样通过蒙版和画笔在人像周围进行涂抹。
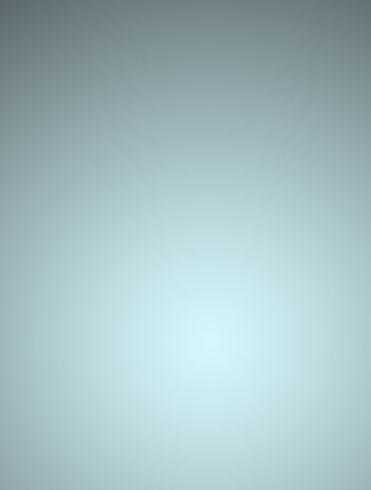
<点小图查看大图>
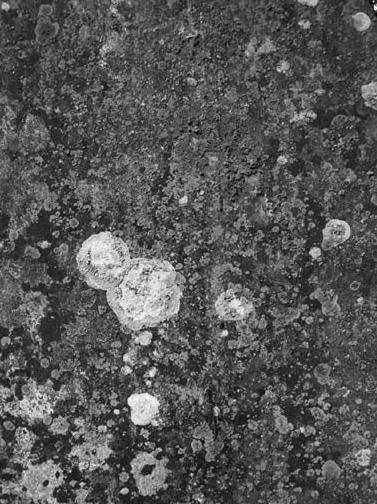
<点小图查看大图>

<点小图查看大图>

9、先调低上一步两个背景图层的不透明度。然后点击最上面的背景层,在图层面板中点击“创建新的填充或调整图层”来创建一个蓝色调整层,图层混合模式改为“划分”。最后添加绿植素材,图层混合模式为“柔光”,加一个蒙版,用画笔涂抹,隐藏底部的树。

<点小图查看大图>
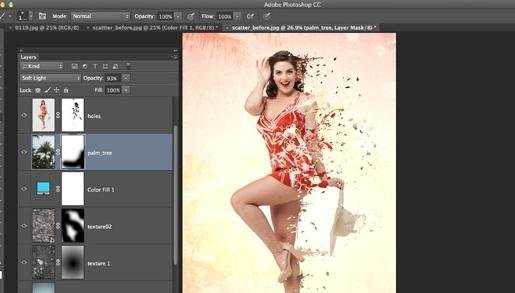
最终效果

ps破碎滤镜效果教程的评论条评论