PPT如何给字体添加两种颜色图文教程
发布时间:2017-06-17 04:14
相关话题
t中加入特效字可以起到吸引注意力,美化幻灯片的作用,传统的渐变色和这个方法不同,这个方法中是很利落地将着色分开而不是渐变。那么下面小编就教你怎么在PPT给字体添加两种颜色的方法。
PPT给字体添加两种颜色的方法
打开ppt,在文本框中键入文字,示例中为“我是中国人”,字的大小、字体任调,选一自己喜欢的颜色,我选的是粉红色。
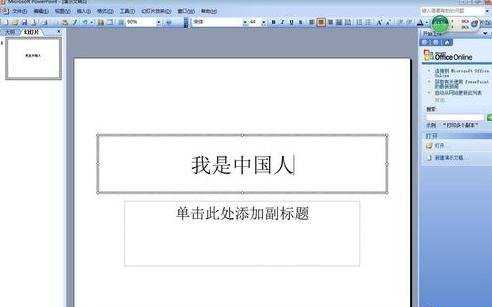


在文本框上右击鼠标,选中另存为图片,在对话框中选择图片存储位置,我选的是桌面。在ppt中选插入——图片——来自文件——找到自己刚保存的图片。把原来文本框中的文字更改颜色,我这里改为蓝色。
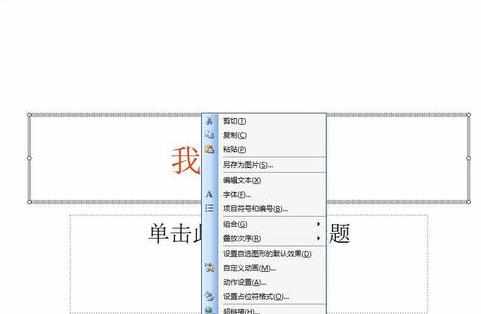
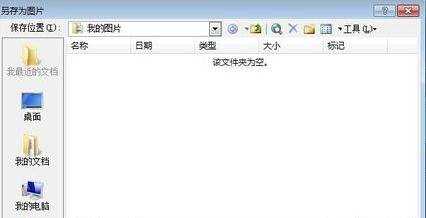



在插入的图片上右击鼠标,选择显示图片工具,再点一下裁剪图标,沿图片上方的黑边框向下拉至字的一半左右位置,再点一下裁剪图标。
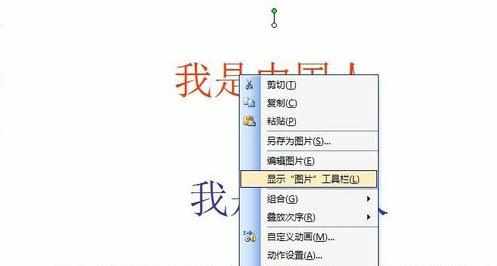
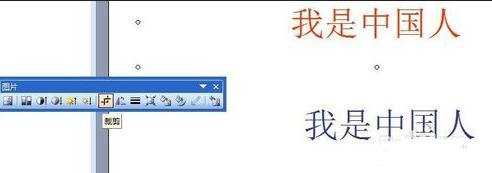


选中裁剪后的图片用小键盘上的方向键移动图片,覆盖住文本框中的文字相同部分,按下ctrl键分别选中图片和文本框进行组合。

播放幻灯片,会出最终效果

PP

PPT如何给字体添加两种颜色图文教程的评论条评论