excel2007打印区域设置方法
发布时间:2016-11-08 12:22
相关话题
Excel中打印区域该如何设置呢?下面是小编带来的关于excel2007打印区域设置方法,希望阅读过后对你有所启发!
excel2007打印区域设置方法:
打印区域设置步骤1:首先我们先打开excel工作表,打开之后把需要打印的区域选上,如图,假如只想打印A1:G13,其余的不想打印,那么就把A1:G13选上。

打印区域设置步骤2:选择好区域之后把鼠标移到菜单栏会看到有一个“页面布局”选项,单击该选项。

打印区域设置步骤3:单击“页面布局”之后会看到有一个“打印区域”按钮,单击该按钮,单击后会下拉两个选项,这时我们在下拉的选项里单击“设置打印区域”按钮。

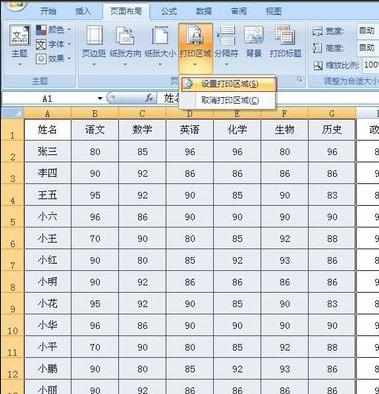
打印区域设置步骤4:单击“设置打印区域”按钮后预览下,就会发现只会预览A1:G13的区域,其他区域就不会出现。

打印区域设置步骤5:如果只想打印第一页,其余的页数不想打印要怎么设置呢?首先我们先单击“打印预览”按钮,单击之后会出现如图所示,这时我们单击“打印”按钮。
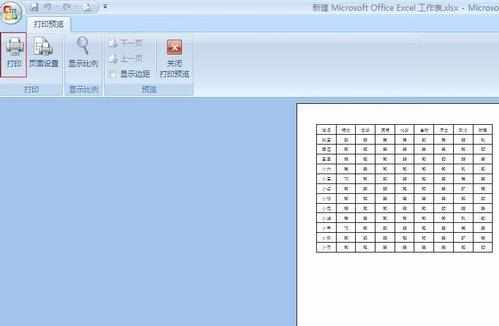
打印区域设置步骤6:单击“打印”按钮后会弹出如图对话框,这时我们可以看到有一个“打印范围”,此时我们只需要单击“页”前面的圆框,然后在后面的输入框里输入1,然后单击确定按钮即可。


看了excel2007打印区域设置方法还看了:
1.excel07设置打印区域的方法
2.excel2007怎么设置打印区域
3.excel2007设置打印区域的教程
4.excel2007 设置打印区域的教程
5.excel2007 设定打印区域的教程
6.excel2007版设置打印范围的教程
7.excel2007怎么设置打印页面

excel2007打印区域设置方法的评论条评论