1T硬盘怎么进行分区
发布时间:2017-06-16 08:25
对于1TB的移动硬盘,对于我们使用一般不分一个区,多个分区可以便于我们查找文件,那如何对硬盘进行分区呢?下面是小编为大家介绍对1T硬盘进行分区的方法,欢迎大家阅读。
1T硬盘进行分区的方法
图解分区过程
1右键我的电脑,选中管理,进入磁盘管理工具
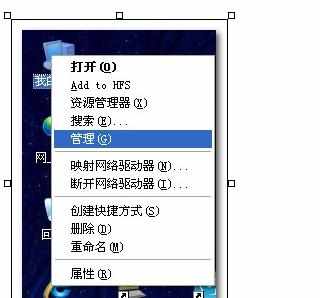
2找到移动硬盘的盘符,点击鼠标右键,选中删除磁盘分区
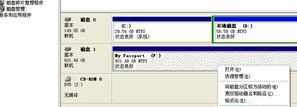
3选中操作之后会删除原有的整个分区,此时会显示未指派,下面开始分区

先划分主分区,单击右键,选中红色箭头所指的新建磁盘分区。
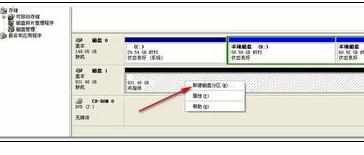
出现分区向导,单击下一步,选中主磁盘分区,点击下一步


设置主磁盘分区的大小,在此设置153836MB,单击下一步
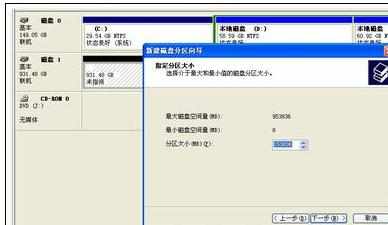
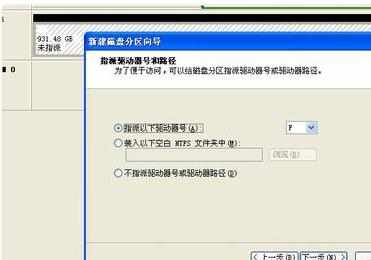
磁盘符不用设置,选中执行快速格式化
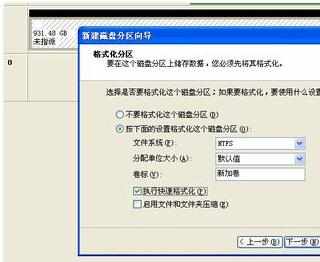
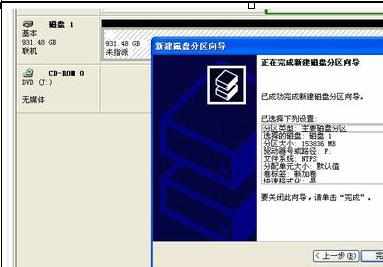
完成以后出现,新加卷F就是刚才分的主分区,接下来划分扩展分区,需要说明扩展分区是一次性划分的,在扩展分区中可以继续划分逻辑分区,这点需要注意。

在未指派的磁盘,邮件选中新建磁盘分区,这次选择扩展磁盘分区,点击下一步,这次不用输入磁盘的大小,其余的都可划分成扩展分区。
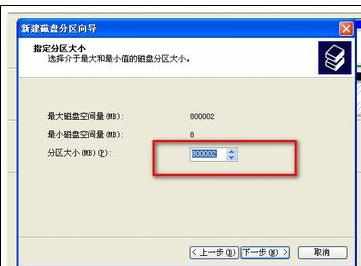

划分之后,在扩展分区上新建逻辑磁盘分区,右键选中新建逻辑驱动器,选中逻辑驱动器
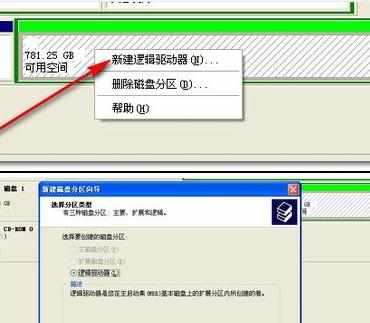
设置分区的大小,可按照你自己的需求设定,比如在这里设置200GB,单击下一步
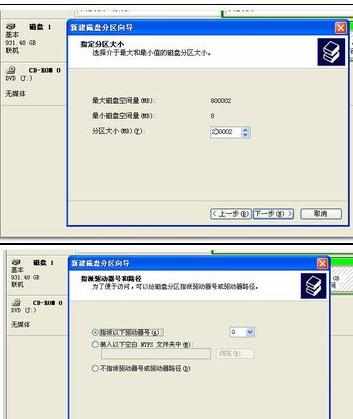
选中快速格式化(如上),完成以后可以看到,新增加的逻辑分区。按照这样的方式一次类推往下进行设置
最后,设置成功如下
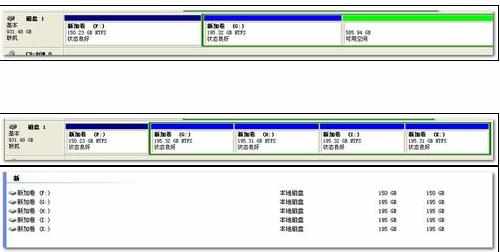 1T硬盘怎么进行分区相关文章:
1T硬盘怎么进行分区相关文章:1.1t硬盘分区教程
2.1t硬盘如何分区对齐
3.移动硬盘怎么设置分区
4.怎么在电脑上分区
5.服务器硬盘分区的正确方法是什么
6.win7怎么使用DiskGenius给硬盘建立新分区
7.BIOS怎么进行硬盘分区
8.怎么给电脑硬盘分区
9.台式机怎么给硬盘分区

1T硬盘怎么进行分区的评论条评论