CAD怎么绘制并填充墙体
发布时间:2017-03-28 17:30
相关话题
很多平面图中都需要有墙体,这些墙体很好绘制并且还要填充的。下面就让小编告诉你CAD怎么绘制并填充墙体的方法,一起学习吧。
CAD绘制并填充墙体的方法
1.打开要填充的CAD图纸。
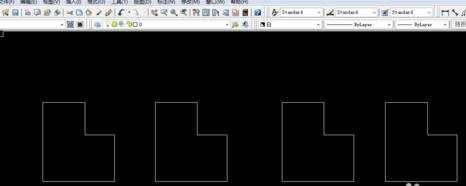
2.按H+空格键,出现下图界面
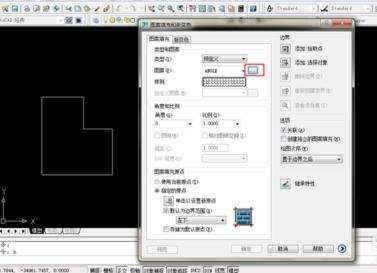
3.选择你需要的填充图形,室内设计一般填充承重墙用solid

4.点击样例-选择颜色

5.一般填充的颜色选择250色,你也可以选择其他颜色
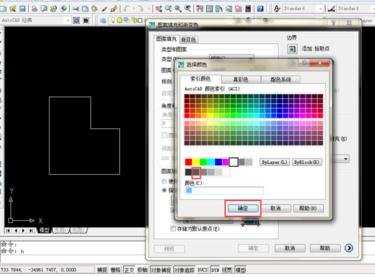
6.点击“添加拾取点”

7.随便点击填充对象的内部一点,然后按空格键
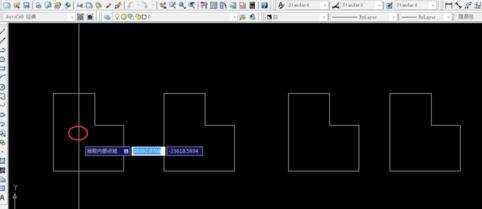
8.最后按“确定”,完成,或者直接按空格键

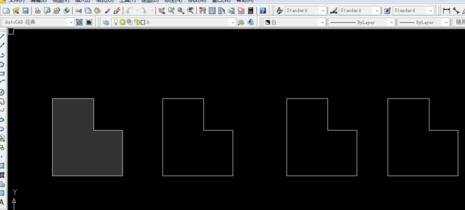
9.有时候,因为线段不闭合,添加拾取点不行时,可以点击"添加对象"

10.把要填充的对象全部选中,然后点击确定或者直接按空格键
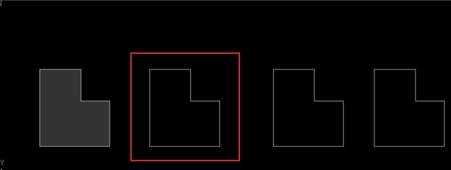
11.填充正方形格子,按H+空格键,出现以下界面,按图片的红色框选择
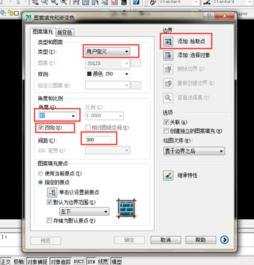
12.最后选择“添加拾取点”出现以下界面,点击图案内部
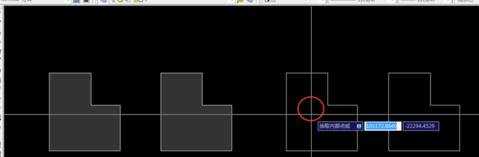
13.点击确定或者按空格键,完成

14.如果需要更细致的,从某一点开始填充,选择好需要的角度和间距后点击“指定原点”

15.在图案上选择一个原点

16.点击“添加拾取点“ 或者 ”添加对象“,跟上面一样的
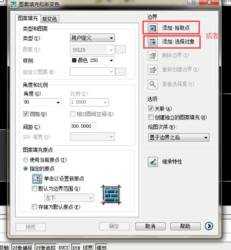
17.点击图像内部

18.点击”确定“或者空格键,

19.完成,你可以看一下没有选择原点和选择了原点,两个图的不一样
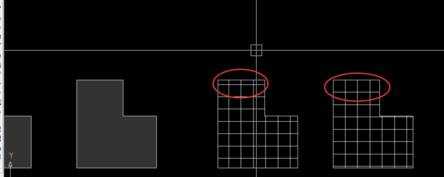

CAD怎么绘制并填充墙体的评论条评论