怎样在Word中添加批注和修订
发布时间:2016-12-02 10:07
读者在查看文档时可以通过批注和修订来对文档提出注解和说明,而且作者也能够看到,并且作者可以接受或者拒绝读者的批注或者修订。
Word中添加批注和修订步骤1 启动Word 2007后,首先将光标移至需要添加批注的地方或者选中需要添加批注的段落
Word中添加批注和修订步骤2 在【审阅】选项卡下单击【批注】选项组中的【新建批注】

Word中添加批注和修订步骤3 如下图所示

Word中添加批注和修订步骤4 将光标移至文本框中,直接输入你的批注

Word中添加批注和修订步骤5 添加修订时,在功能区【审阅】选项卡下单击【修订】选项组中的【修订】下拉按钮

Word中添加批注和修订步骤6 如下图所示,选择【更改用户名】
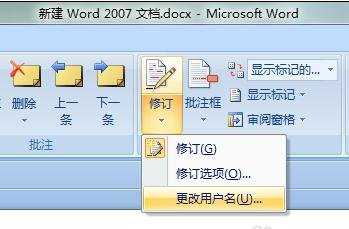
Word中添加批注和修订步骤7 出现如下图窗口
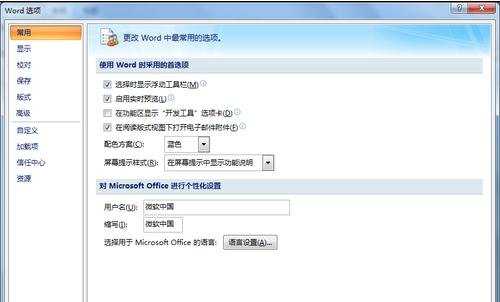
Word中添加批注和修订步骤8 只需更改用户名和缩写,点击【确定】即可
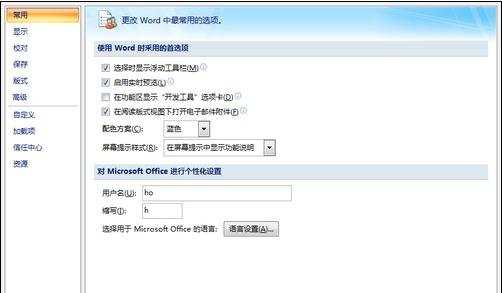
Word中添加批注和修订步骤9 这时,继续单击【修订】的下拉按钮,选择【修订】命令
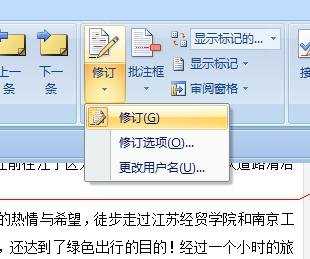
Word中添加批注和修订步骤10 此时,【修订】按钮凸出显示如下图

Word中添加批注和修订步骤11 这时对文档进行删除、修改、移动以及格式更改的操作效果如下图


怎样在Word中添加批注和修订的评论条评论