excel2010邮件合并功能的使用教程
发布时间:2016-11-08 12:20
相关话题
Excel中的邮件合并功能具体该如何使用呢?下面是由小编分享的excel2010邮件合并功能的使用教程,以供大家阅读和学习。
excel2010邮件合并功能的使用教程:
合并功能使用步骤1:在word中,选择“邮件——邮件合并向导”打开向导。
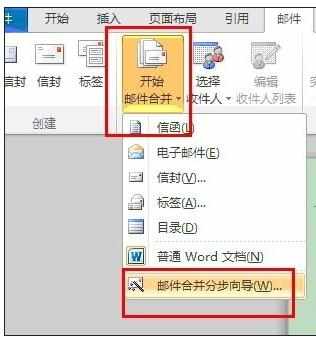
合并功能使用步骤2:选择“信函”,下一步
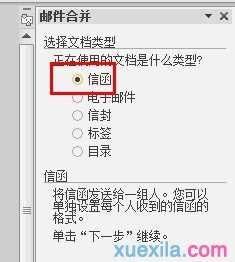
合并功能使用步骤3:选择“使用当前文档”
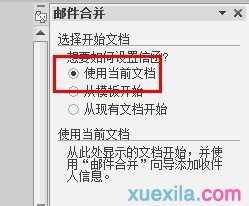
合并功能使用步骤4:选择“浏览”,选择到excel的数据表格。

合并功能使用步骤5:选择如下图的数据源,勾选“全部显示”,确定

合并功能使用步骤6:选择“整张电子表格”,确定

合并功能使用步骤7:打开数据源的确认表格,选择需要填充的数据,确定!

合并功能使用步骤8:此时在菜单表会有“插入合并域”,下列表中,会出现excel中的数据字段,此时在word模板中的需要的位置,点哪个字段,就会在哪个位置插入哪个字段数据。
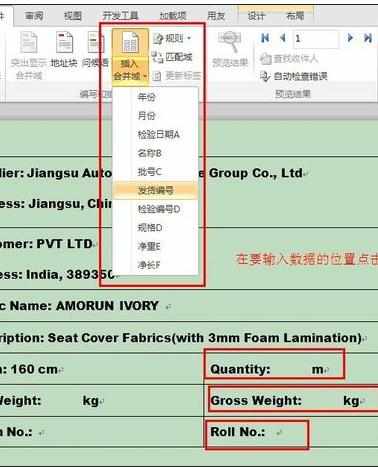
合并功能使用步骤9:选择“完成合并——编辑单个文档”
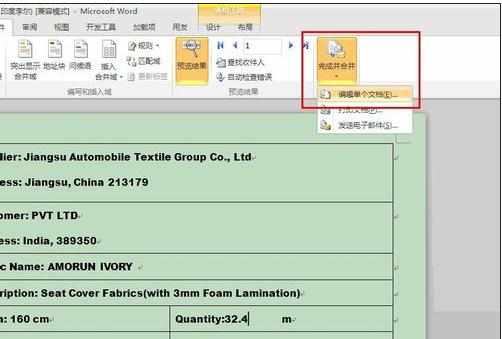
合并功能使用步骤10:在打开的对话框中选择合并到文档“全部” ,此时word会自动合并数据源。

合并功能使用步骤11:注意打印时,页数输入指定格式“p1s1-p1s2”表示打印1-2页。
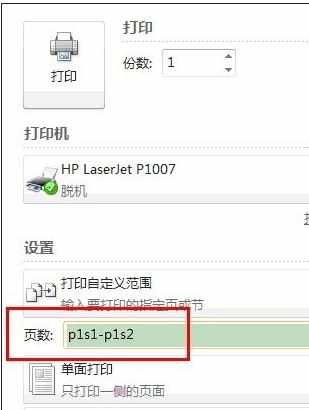
合并功能使用步骤12:最后:如果显示的数据显示N多的小数位置,在执行如下操作。勾选“打开时确认文件格式转换”
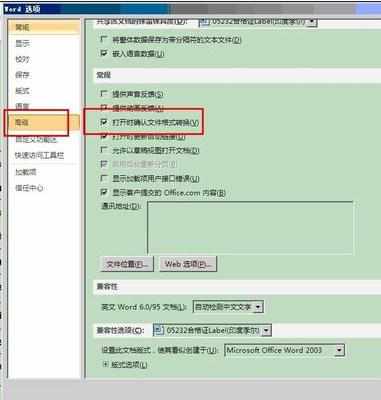
看了excel2010邮件合并功能的使用教程还看了:
1.word2010怎样使用邮件合并功能
2.如何使用word 2010邮件合并功能
3.如何使用word2013邮件合并功能
4.word2013怎样使用邮件合并功能
5.Word2003邮件合并功能使用方法
6.excel2010把多列数据合并到一列
7.word2010中如何邮件合并

excel2010邮件合并功能的使用教程的评论条评论