excel按行填充功能的使用教程
发布时间:2016-12-02 22:43
相关话题
Excel中经常需要使用到按行填充功能,按行填充具体该如何使用呢?接下来是小编为大家带来的excel按行填充功能的使用教程,供大家参考。
excel按行填充功能的使用教程:
按行填充步骤1:新建一excel表格,在第一个单元格中输入1,选中要填充的行。
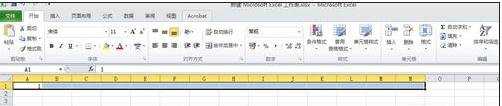
按行填充步骤2:然后在开始菜单下面的工具选项里找到填充,点击后,选择系列,这里可以设置自己需要改变的方式。

按行填充步骤3:在弹出的序列对话框中设置自己的要求,由于我是按行填充,所以序列产生在选项中我选择行,后面选等差序列,步长值输入2。

按行填充步骤4:点击确定后,所选的单元格内填充完毕,如果数据不够,可以把鼠标放在所选单元格的右下角,向右拖动即可完成填充。


按行填充步骤5:如果想把刚才填充的行改成列,复制后再点右键粘贴时选择转置就可以了。


看了excel按行填充功能的使用教程还看了:
1.excel中填充功能的使用教程
2.Excel怎么使用自动填充功能
3.excel2010按行填充序列的方法
4.excel2003数据填充功能的使用教程
5.怎么在excel2013中使用填充功能
6.excel2013快速填充的使用方法
7.excel表格使用填充功能的教程

excel按行填充功能的使用教程的评论条评论