excel表格绘制斜线方法
发布时间:2016-12-09 11:47
相关话题
Excel中经常需要使用到斜线绘制的功能,斜线具体该如何绘制呢?下面是由小编分享的excel表格绘制斜线的方法,以供大家阅读和学习。
excel表格绘制斜线的方法:
绘制斜线步骤1:如下图,在省份和日期中间需要一条斜线。
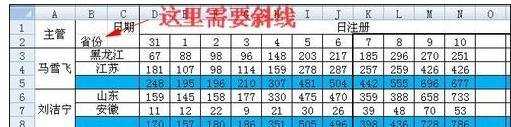
绘制斜线步骤2:如上图可知,四个单元格没有合并,我们要给单元格B1和C2各画一条斜线。首先,选中B1,右键,在下拉菜单中选择【设置单元格格式】。
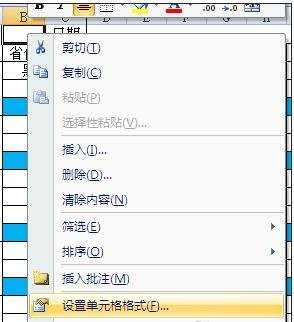
绘制斜线步骤3:在弹出菜单中选【边框】选项卡,按照下图进行格式选择,单击确定。
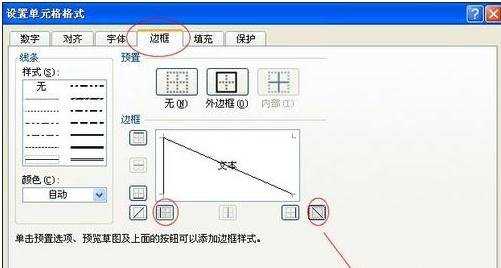
绘制斜线步骤4:此时看到B1有了一条斜线。
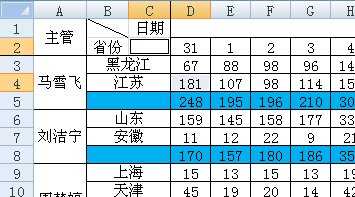
绘制斜线步骤5:下面给C2添加斜线,方法同上。结果如下图。
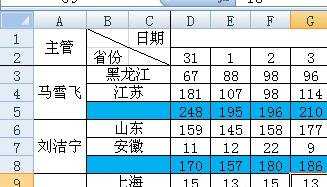
绘制斜线步骤6:下面多条斜线的制作方法。如图,我将上表进行了修改,添加了一个序号列。
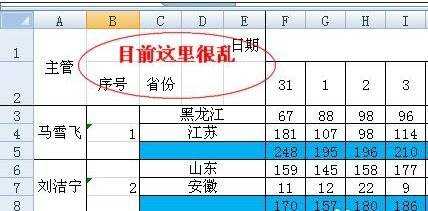
绘制斜线步骤7:如图,先选中B1,B2,C1,C2,D1,D2,E1,E2这几个单元格,并合并之。
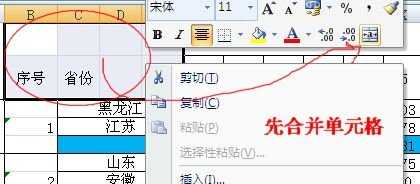
绘制斜线步骤8:合并后如图。
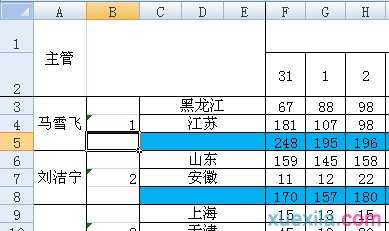
绘制斜线步骤9:如图,选中【插入】|【形状】|【直线】图标按钮。
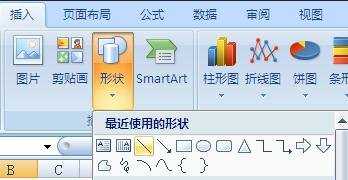
绘制斜线步骤10:接着在刚才合并的大单元格内画两条线。结果如下图。
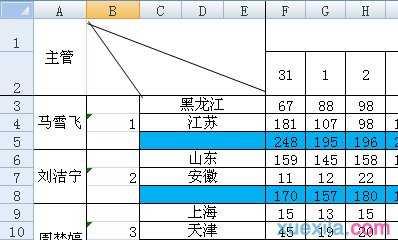
绘制斜线步骤11:此时,我们需要对斜线表头添加内容。通过插入文本框,并在其中输入文字。如下图所示。
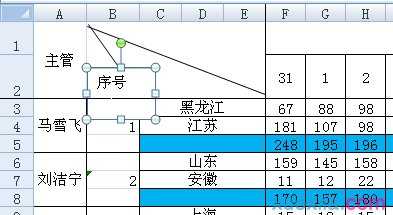
绘制斜线步骤12:另外两个表头内容也用同样方式加进去。此时,制作完毕。结果如图。
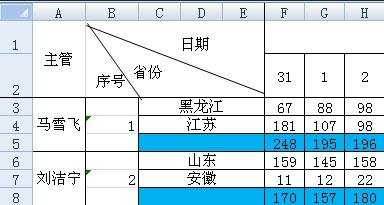
看了excel表格绘制斜线的方法还看了:
1.如何在Excel中画斜线
2.excel表格绘制多条斜线的方法
3.怎么在EXCEL表格中画斜线并添加文字
4.excel表格绘制斜线教程
5.手把手教Excel表格划斜线的方法
6.excel表格里面画斜线方法
7.excel表格里面画斜线的方法

excel表格绘制斜线方法的评论条评论