excel状态栏不显示求和值的解决方法
发布时间:2016-12-22 16:05
相关话题
Excel中经常会遇到状态栏不显示求和值的问题,状态栏不显示求和值具体该如何解决呢?下面是由小编分享的excel状态栏不显示求和值的解决方法,以供大家阅读和学习。
excel状态栏不显示求和值解决方法:
不显示求和值解决步骤1:大家知道如果我们选择一个数据的话,会在状态栏显示数据求和的值。如图所示。
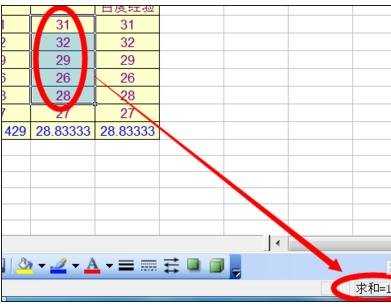
不显示求和值解决步骤2:但有的时候我们会发现这个状态栏中不出现这个数据了,怎么回事。其实有两种情况。第一种情况如图所示。
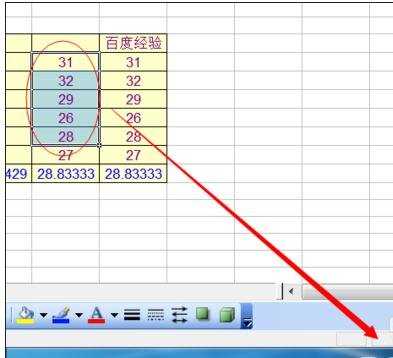
不显示求和值解决步骤3:这种情况是什么原因呢,其实我们可以在这个位置右击状态栏,在弹出的菜单中选择求和就可以了。
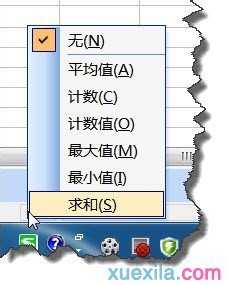
不显示求和值解决步骤4:是我们EXCEL根本就没有状态栏,怎么办呢?
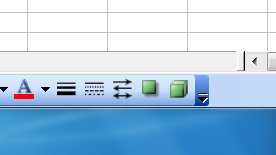
不显示求和值解决步骤5:我们可以在“工具”菜单中选择“选项”命令。
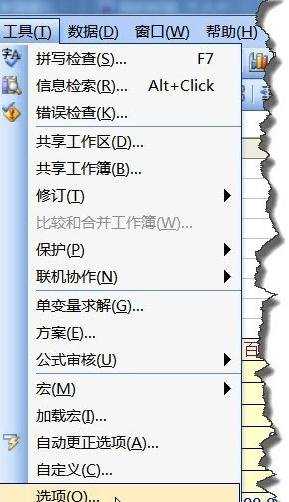
不显示求和值解决步骤6:在“选项”窗口中选择"视图“选项卡。
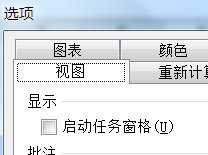
不显示求和值解决步骤7:在"视图“选项卡下勾选”状态栏“就可以解决问题。

看了excel状态栏不显示求和值的解决方法还看了:
1.excel2003状态栏不显示自动求和的解决方法
2.excel2007求和不显示结果只显示公式的解决方法
3.excel表格里不能自动求和的解决方法
4.excel不能求和怎么办
5.excel2007求和不对的解决方法
6.excel数据求和的方法
7.excel2003求和不对的解决方案

excel状态栏不显示求和值的解决方法的评论条评论