Excel表格如何设置数据排序
发布时间:2017-06-07 17:34
相关话题
在使用excel统计数据时,都会对表格进行排序,具体该如何操作呢?对于常用表格的朋友再熟悉不过了,接下来小编举例简单的例子告诉大家Excel表格数据排序的方法步骤。
Excel表格数据排序的方法步骤
首先我们在桌面打开excel软件,新建一个excel表格。
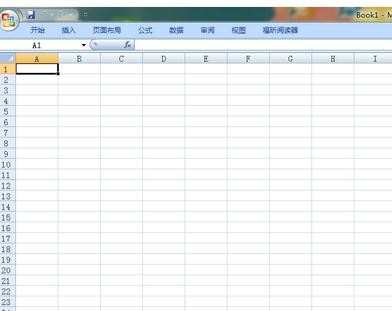
小编在这里填入4行数据,分别输入各自的类型。
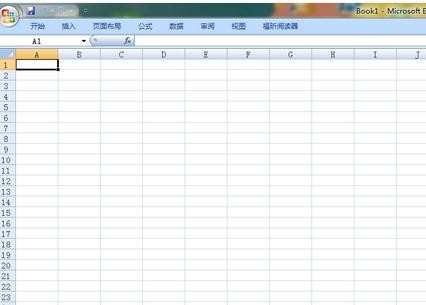
这里我们先选排序数据,排序的时候必须要指定排序的单元格,比如下面我们选定所有数据。
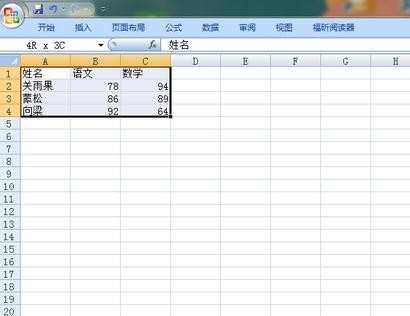
然后点击菜单栏的数据,选择排序子菜单来打开排序对话框,对话框里是排序的条件。

接着在打开的排序对话框中,选择排序的方式。小编这里选择按照语文降序,数学降序。主要关键字是语文,次要关键字是数学,都是降序。最后点击确定。

下面是排序结果:向梁的语文最高,所以排第一,关雨果虽然数学最高,但是数学是第二排序关键字,因他语文最低,所以排第三。
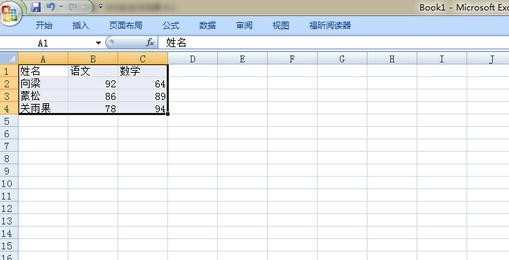
猜你感兴趣:
1.excel如何设置排序区域
2.Excel中进行设置数据排序的操作方法
3.excel怎么按数据的大小进行排序
4.Excel表格如何进行数据排序
5.excel如何进行数据排序

Excel表格如何设置数据排序的评论条评论