Excel中进行屏蔽公式在编辑栏显示的操作技巧
发布时间:2017-06-15 16:14
在编辑表格时,我们往往会在表格中设置很多公式。为了防止别人任意篡改我们编辑的公式,可以设置屏蔽方式保护我们的工作表免受改动。今天,小编就教大家在Excel中进行屏蔽公式在编辑栏显示的操作技巧。

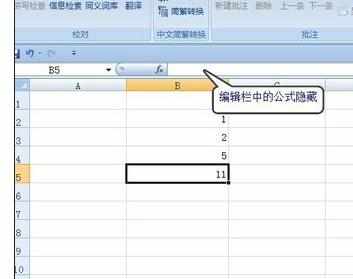
Excel中进行屏蔽公式在编辑栏显示的操作步骤
选中目标单元格,按鼠标右键,选中【设置单元格格式】对话框。

在弹出的【设置单元格格式】对话框中,选择【保护】选项中的【隐藏】选框。
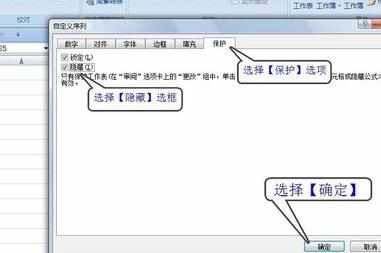
选择【审阅】选项下的【保护工作表】选项。

在弹出的【保护工作表】中输入自己设置的密码,按【确定】按钮。

在弹出的【确认密码】中输入刚刚设置的密码,单击【确定】按钮即可。

可以看见编辑栏中的公式隐藏。


Excel中进行屏蔽公式在编辑栏显示的操作技巧的评论条评论