photoshop怎么制作水滴
发布时间:2017-02-23 10:17
相关话题
photoshop怎么制作水滴呢?其实在PS中制作非常简单,下面小编告诉大家photoshop怎么制作水滴,一起来学习吧。
photoshop制作水滴的方法:
在Photoshop 里把照片打开后,选择工具栏中的“椭圆选择工具”,并用“椭圆选择工具”在叶子上任意画个水滴图形。如下图所示:

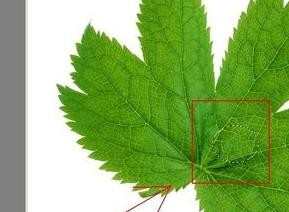
画好水滴图形后,选择工具栏中的图层——新建——通过拷贝到图层,如下图所示:
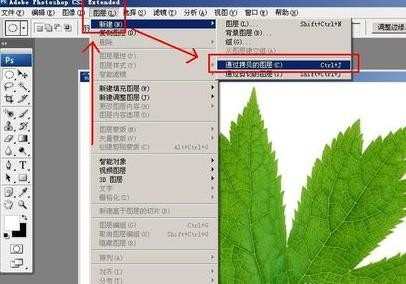

拷贝到图层后,选择工具栏中的滤镜——扭曲——球面化,球面化的数量值设置为80%即可,设置好后,单击确定按钮,即可看到水滴的初步效果。如下图所示:
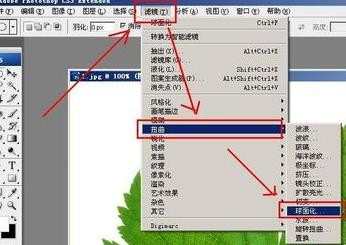

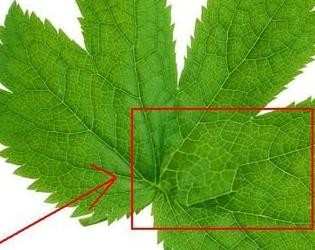
水滴的初步效果制作好后,选择工具栏中的滤镜——模糊——高斯模糊。稍微模糊一下,让它更看起来更真实一点,故高斯模糊的半径值设置为0.5像素即可,设置好后, 单击确定按钮,可看到模糊后的效果。如下图所示:
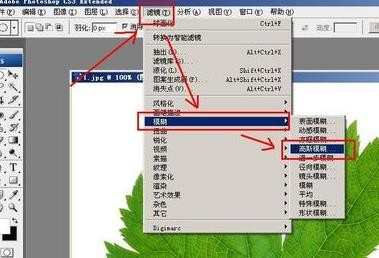

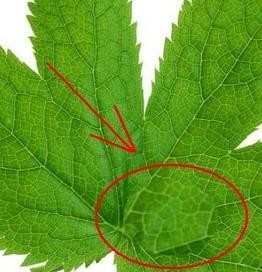
模糊的步骤完成后,双击图层一或右键菜单栏单击选择混合选项,设置加“投影”和“内阴影”可参照下图中的各参数,也可根据自己的需要设置,设置好后,单击确定 按钮即可。如下图所示:
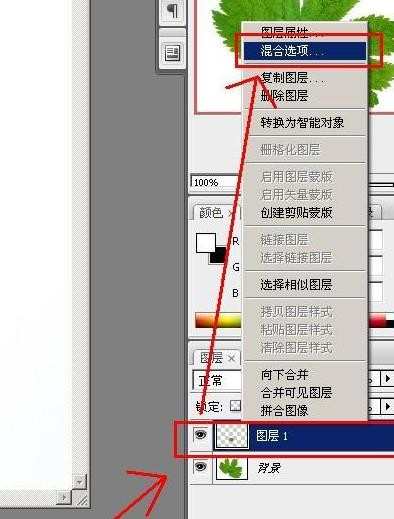
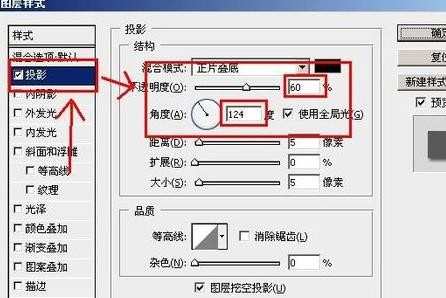
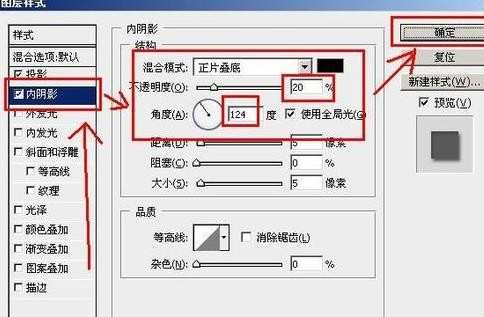

水滴做出来后,给它加个高光(让它更加逼真)。先创建一个图层,再用椭圆选择工具画个圈,前景色为白色。用工具栏中的渐变工具——选择“白至透明的渐变”从上往下拉动。如下图所示:
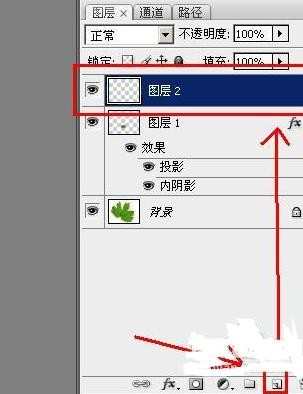

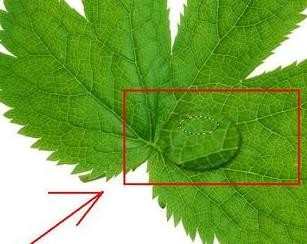
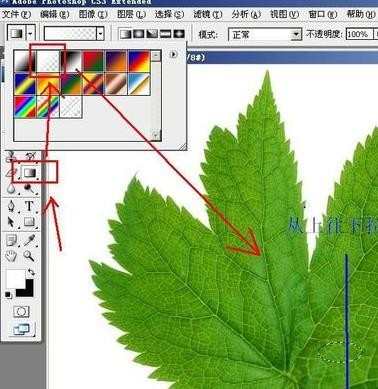

加了高光后,选择菜单栏中的椭圆选择工具,再画一个小一点的圈,然后羽化一下并点击确定按钮。参数如下图所示:
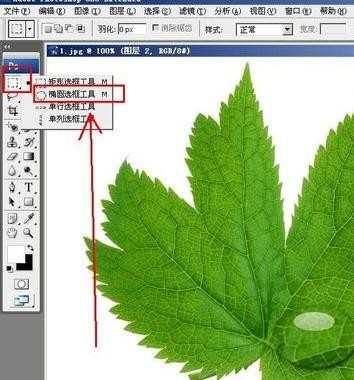
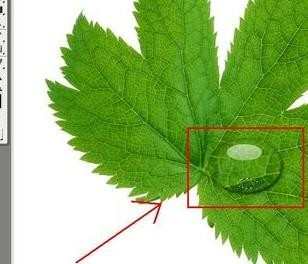

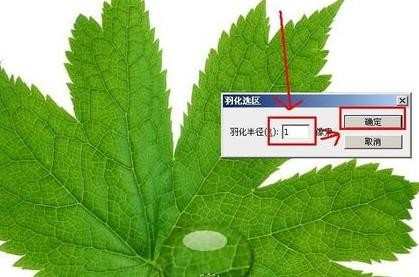
最后,选择菜单栏中的编辑——填充,参数图下图所示,点击确定按钮即可完成。注意前景色要为白色。初次完成的效果可能不是很好,建议多尝试几次。




photoshop怎么制作水滴的评论条评论