excel表格如何添加纵坐标
发布时间:2017-03-02 18:07
相关话题
在有两列数据的情况下,由于数据单位数量级相差很大,所以经常要用到次坐标轴,下面让小编为你带来excel表格添加纵坐标的方法。
excel表格添加纵坐标步骤如下:
如下图所示我们创建一个表,然后在右边加一个纵坐标轴
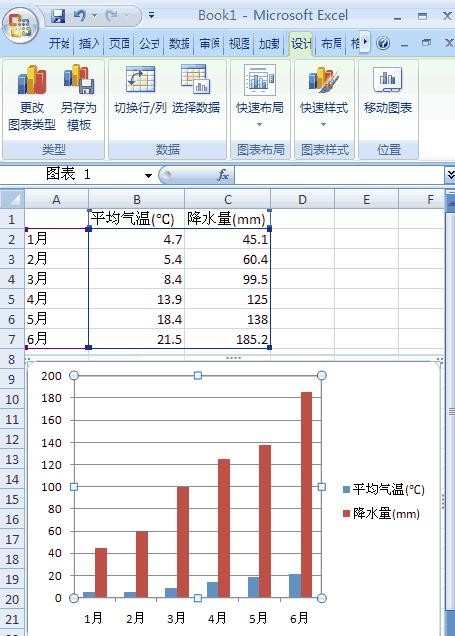
我们点击需要显示的操作的数据,然后在这个选范例里面,我们如下图所示点击 显示平均温度的蓝色条形图 。然后我们再在 格式 中点击 设置所选内容格式。 如下图所示。
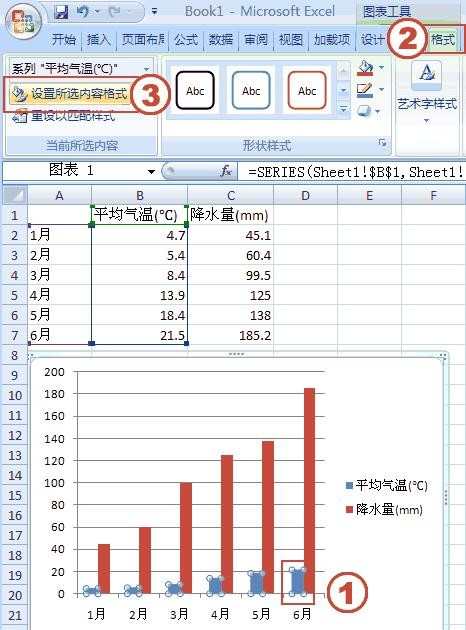
然后会弹出,如下对话框,接着我们在打开窗口的左边点击 系列选项 下面找到 系列绘制在 然后我们再找到里边的 次坐标轴 之后我们点击 关闭。 这样我们的效果就达到了,如图
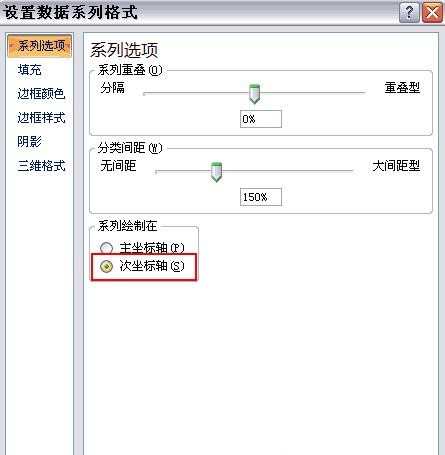
但有个问题是我们发现两个纵坐标轴是在一起了,感觉表达不了我们需要的意思了
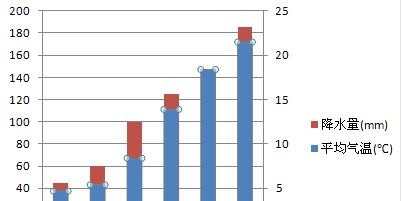
先确定平均温度的柱状图已被选取。 单击 设计 选项卡中的 更改图表类型 。
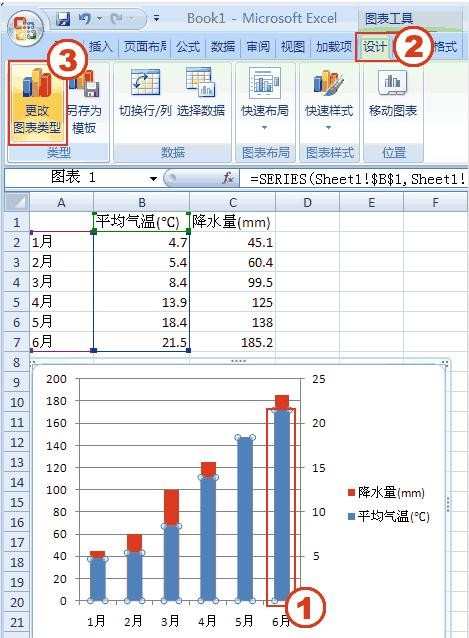
然后我们在这里找到“折线图”中的一个例子之后再点击 确定。
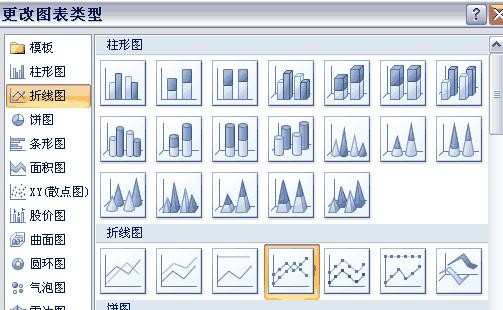
这样就完成了。
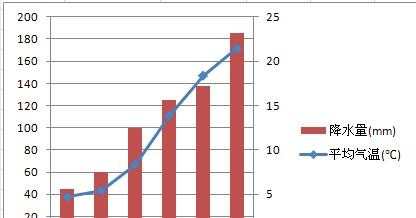
关于excel表格坐标的相关文章推荐:
1.excel如何设置两个纵坐标
2.怎么在excel2013中添加次坐标轴
3.excel如何设置柏拉图坐标轴格式

excel表格如何添加纵坐标的评论条评论