excel表格曲线图怎么做三条曲线
发布时间:2017-06-01 13:25
Excel中经常需要制作有多条曲线的曲线图,有多条曲线的曲线图具体该如何制作呢?接下来是小编为大家带来的excel表格制作多条曲线的曲线图的方法吧,希望能帮到大家。
excel表格制作三条曲线的曲线图的方法
制作多条曲线曲线图步骤1:在桌面上新建一个Excel表格。如图

制作多条曲线曲线图步骤2:打开表格,在表格里输入数据,在第一列输入X轴坐标,第二列输入Y1轴坐标,第三列输入Y2轴坐标。如图

制作多条曲线曲线图步骤3:先选取X轴和Y1轴或X轴和Y2轴,点击【图表】。如图


制作多条曲线曲线图步骤4:在【图表】里选择【折线图】。如图

制作多条曲线曲线图步骤5:点击下一步,出现如图所示。

制作多条曲线曲线图步骤6:在上一步出现的界面里点击【系列】,出现如图现象。
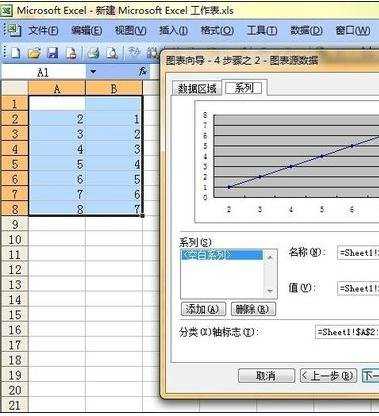
制作多条曲线曲线图步骤7:点击【添加】列表里出现【系列2】,如图。
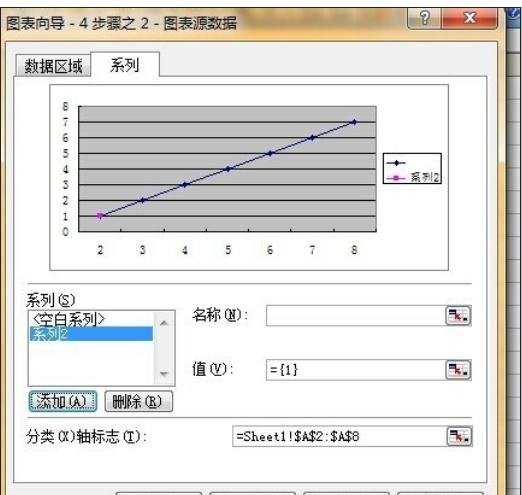
制作多条曲线曲线图步骤8:点击【值】右侧类似于表格的图标,如图。


制作多条曲线曲线图步骤9:选取Y2轴,如图。然后点击类似于表格的图标。

制作多条曲线曲线图步骤10:做完上面的就回到如图界面,点击完成就可以了。

猜你感兴趣:
1.excel表格制作多条曲线的曲线图教程
2.excel如何制作曲线图
3.excel怎么绘制多条曲线
4.excel如何绘制曲线图
5.excel表格曲线图怎么做

excel表格曲线图怎么做三条曲线的评论条评论