excel记分里怎么排序的方法
发布时间:2016-12-02 15:21
相关话题
在Excel中录入好数据以后需要进行排序,或许有的朋友并不知道排序该如何操作,如果不懂的朋友欢迎一起来研究学习。下面是小编带来的关于excel记分里怎么排序的方法,希望阅读过后对你有所启发!
excel记分里怎么排序的方法:
排序步骤1:新建一个表格
打开excel软件,新建一个excel表格,如下图所示。
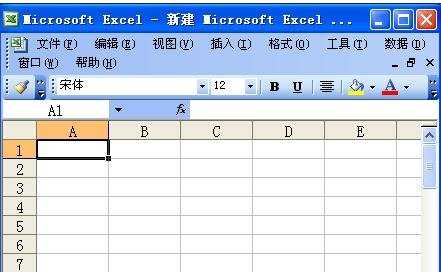
排序步骤2:填入数据
为了好演示,这里小编填入4行数据,标题和记录,如下图所示。
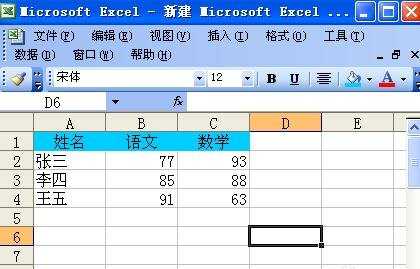
排序步骤3:选择一行数据
先选排序数据,排序的时候必须要指定排序的单元格了。如下图所示,选定所有数据。
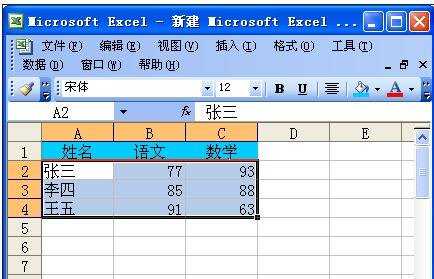
排序步骤4:打开排序对话框
点击菜单栏的“数据”,选择排序子菜单,如下图所示。
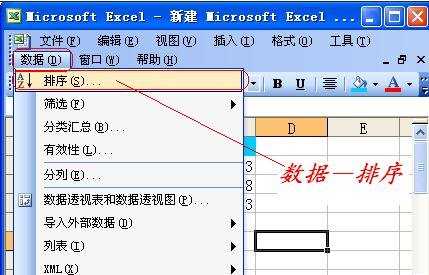
排序步骤5:选择排序方式
在打开的排序对话框中,选择排序方式。例如我选择按照语文降序,数学降序,如下图所示。
主要关键字是语文,次要关键字是数学,都是降序!
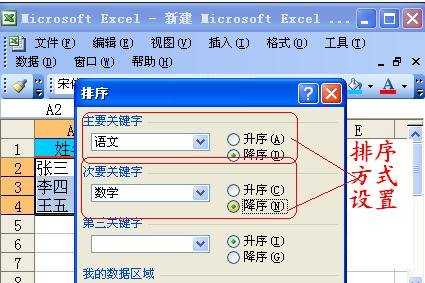
排序步骤6:排序结果
排序结果如下,王五语文最高,所有排到第一了。张三虽然数学最高,但是数学是第二排序关键字,因他语文最低,所以排第三了。如下图所示。
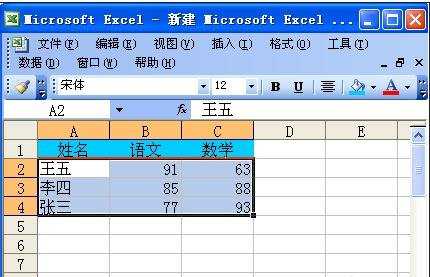
排序步骤7:特别说明
排序的时候千万要注意选择整行排序,不能只选择某列排序,不然各个记录之间会乱掉的!切记!

看了excel记分里怎么排序的方法还看了:
1.如何用excel按照地址排序的方法
2.Excel表格中如何排序
3.Excel怎么设置名次排序
4.教你Excel表格自动排序方法
5.怎么使用excel中的rank函数进行排序
6.怎么在excel中使用rank函数排序
7.excel怎么按数据的大小进行排序

excel记分里怎么排序的方法的评论条评论