win10邮件应用怎么用
发布时间:2017-02-18 15:48
win10正式版自带了邮件应用服务,你可以设置各种邮箱,使用非常方便简单,那么win10邮件应用怎么用呢?今天小编与大家分享下使用win10邮件应用的具体操作步骤,有需要的朋友不妨了解下。
win10邮件应用用法

首先我们来打开邮件应用,有两种打开方式。
方式1:点击开始菜单,在开始菜单的列表中打开。

方式2: 点击开始菜单,找到“所有应用”,再点击“邮件”选项。
如果你是第一次使用邮件服务的话,则需要添加一个帐户。

接下来选择帐户的类型:
如果你用的是Microsoft帐户,则点击第一个outlook.com。
如果你用的是企业帐户,则可以点击Exchange。
如果你用的是gamil,则点击Google。
如果你用的是apple,则点击iCloud。
如果你用的是qq,163等国内的邮箱,一般点击其他账户(Pop,IMAP)。
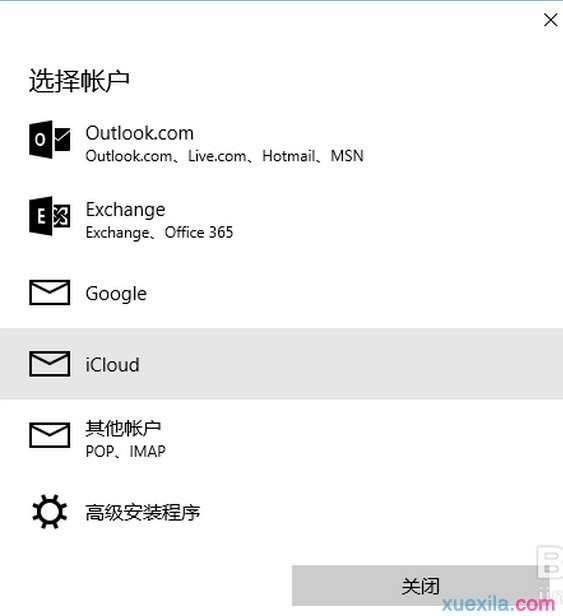
这里我们以Microsoft帐户的outlook为例,输入Microsoft帐户的帐号和密码。

因为系统登陆可以用到Microsoft帐户,被检测到是outlook类型则会提示是否下次使用这个帐号登录win10,并且同步帐号相关的信息。如果你不想这么做,只想把输入的帐号用于邮件,则点击“只登录次应用”。
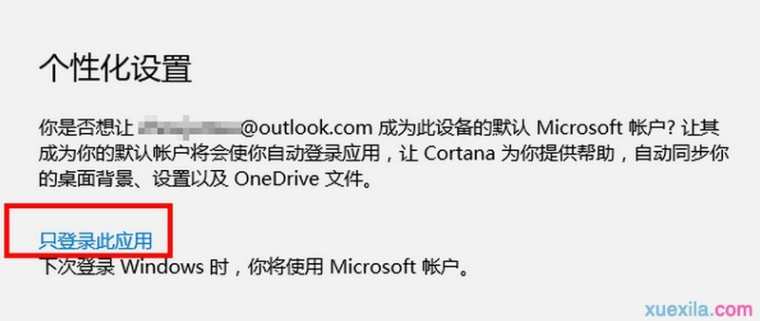
等待一段时间之后,会提示你账户设置成功。

可以进入邮箱查看邮件了,点击界面左上角的菜单图标,我们就可以查看到更多的操作。

在菜单中我们可以选择:写新邮件、查看邮箱文件夹、邮箱设置、日历等等功能操作。


win10邮件应用怎么用的评论条评论