IE11浏览器怎么设置默认浏览器
发布时间:2017-06-18 18:12
相关话题
随着IE浏览器的不断升级,现在IE11版本已经成为Windows系统中的主流浏览器。那你知道IE11浏览器如何设置默认浏览器吗?具体请看下面小编介绍的操作方法!
IE11浏览器设置默认浏览器的方法
首先打开IE11浏览器,点击页面右上角的设置按钮。

在设置菜单中点击【Internet选项】。
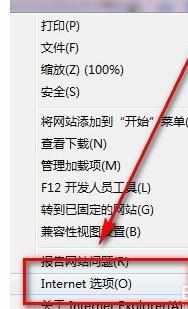
打开选项设置界面,选择【程序】。在上面的默认的web浏览器中可以点击【设为默认浏览器】设置为电脑中打开网页时默认选择的浏览器。点击中间的【管理加载项】可以对文件类型与程序的关联进行设置。这里我们点击【设为默认浏览器】。
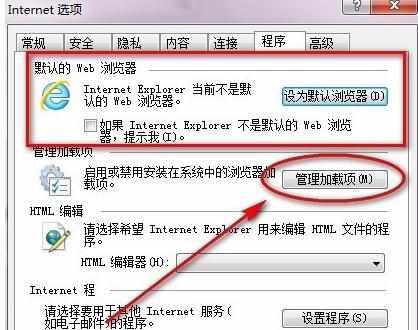
进入控制面板中的【默认程序】设置,首先点击【设置默认程序】。
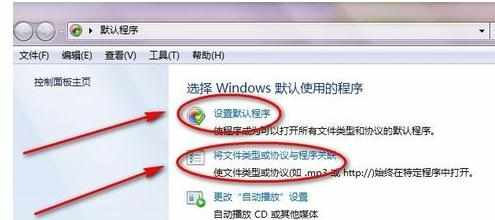
在程序列表中选择打开网页的默认程序,点击【将此程序设置为默认值】。
这样在打开一个网页链接时,会自动使用所选择的程序进行打开。
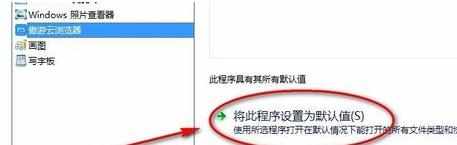
再次点击【将文件类型或协议与程序关联】,进入关联页面,找到【.htm】【.html】后缀的名称,现在是由IE11浏览器打开的,我们点击右侧的【更改程序】。
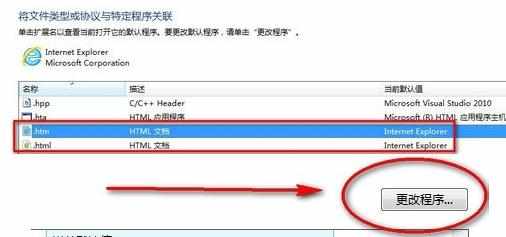
在【打开方式】的程序列表中选择自己常用的浏览器软件,点击确定。
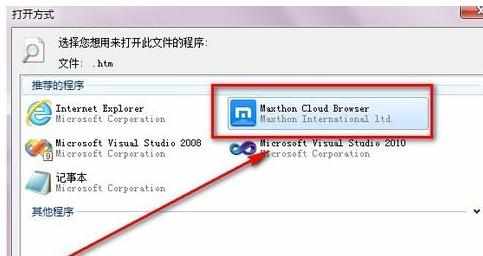
现在可以看到打开htm或html文件的默认浏览器软件已经被修改为刚才所选择的浏览器软件。
这样以后在打开链接或网页文件时都不会再使用默认的IE11浏览器了。

END

IE11浏览器怎么设置默认浏览器的评论条评论