word插入页码的方法
发布时间:2017-03-19 12:41
相关话题
在使用的word进行对文档中编写也越来越频繁了,那么进行编辑的过程中,对word编辑的页数的也是越来越多的了怎么办呢,有的就需要进行插入目录,这样就能快速找到自己的需要的内容,那么就也要在插入页码进行识别页数。那么下面小编就教你word插入页码的方法。
word插入页码的方法如下:
在当前的有一个word文档中文件,需要进行插入到了页码的设置,进行点击word的菜单中的“插入”的选项。
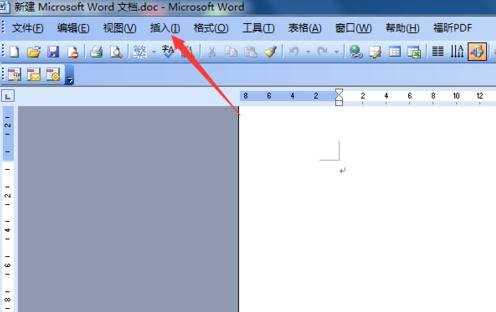
然后就会弹出了一个下拉的菜单中选中的”页码“的选项。
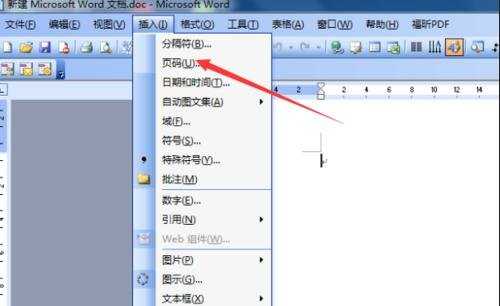
这样就会弹出了一个为页码的选项框中,把位置改为页面顶端(页脚)的选项,进行页码中的格式选项。
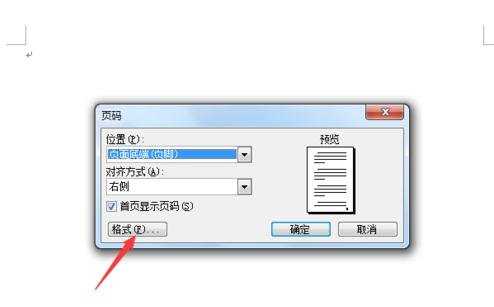
这样就会弹出了一个页码格式的选项窗口中,在数字格式的模式进行插入到页码的格式,然后点击确定即可。
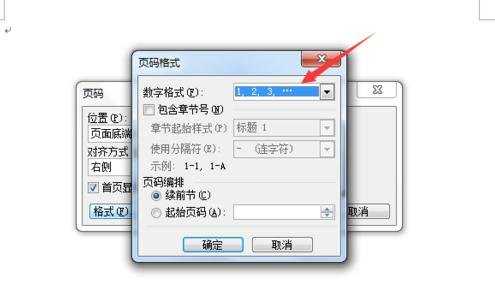
格式设置完成之后,就会再次返回到了页码的界面中,直接点击”确定“。
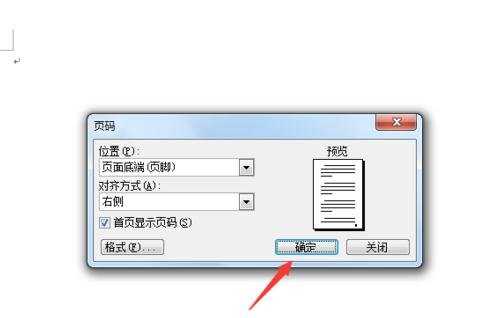
这样就可以看到word文档的编辑页面中,显示了一个数字的选项。说明的是页码设置成功了。
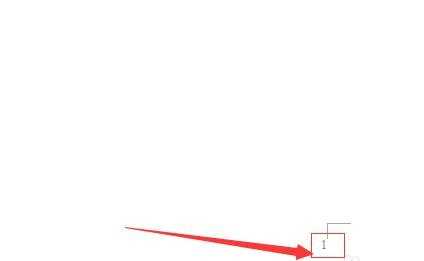
word插入页码的方法相关文章:
1.word如何从第二页开始插入页码
2.怎么在word文档插入页码
3.word怎么插入页码
4.Word2010如何在任意位置插入页码
5.word怎么设置页数
6.Word文档怎么自动设置页码

word插入页码的方法的评论条评论