2010excel表格柱形图怎么做
在我们使用excel查看数据时,我们通常都会使用一些图来表示,使数据更加明晰。下面让小编为你带来2010excel表格柱形图怎么做的方法。
2010excel表格柱形图制作步骤:
1、录入数据。

2、选择数据,插入柱状图,得到软件默认的柱状图。
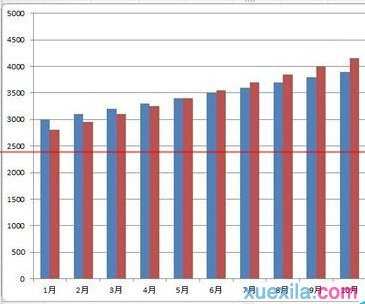
3、设计标题。在图表工具中选择图表标题→图表上方,然后输入需要的标题文字。设置标题字体和字号。选用笔划较粗的字体,使用大字号。


4、设计图例。选择在顶部显示图例,设置图例字体和字号。


5、设计柱形填充颜色。点选相同系列柱形,在图表工具→格式→形状填充中选择颜色。


6、设计数据标签。每一张图都有想说明的重点,所以不必将每个系列的数据标签都显示出,本例显示出第二系列的数据标签。选择数据标签外,显示出数据标签,并对数据设置字体和字号,并选用与系列柱形相同的颜色。


7、设计坐标轴。为了强化逐渐增加的趋势,可以将纵坐标轴的最大和最小刻度进行更改。因为已经显示出了数据标签,所以没必要再需要纵坐标轴,点击选择纵坐标轴,将其删除。点选横坐标轴,更改字体和字号。


8、设计网格线。无需网格线,将其删除。


9、整体再设计。这一步需要具体问题具体分析。本图因为是逐渐增加的风格,所以需要强化这个增加的趋势。把标题更改为居中覆盖标题,那么柱形将进一步扩大。同时手动将标题和图例移动到左边的空白区域,使整个图更显稳重。


10、增加对图形的说明。因为绘制图形的目的就是为了说明图形所要表达的意义,充分利用左边的空白区域,添加本图需要表达的意义。

11、设计柱形之间的间隔距离。双击柱形,弹出格式设置对话框,拖动滑块改变系类重叠和分类间距的值。


12、再为图增加一个边框。在格式→形状轮廓中选择颜色,选择边框的粗细和线型。可以适当宽点。得到最终美化的柱形图。


关于2010excel表格柱形图怎么做的相关文章推荐:
1.怎么在excel2010中创建柱形图
2.Excel2010怎么制作柱形目标进度图
3.excel2010 柱形图的制作教程
4.excel2010柱形图中制作折线图的教程
5.excel2010图表制作的方法

2010excel表格柱形图怎么做的评论条评论