ppt2010如何制作倒计时
相关话题
如果我们要在ppt文档里面添加倒计时,那么,我们应该如何制作倒计时呢?下面就让小编告诉你ppt2010制作倒计时 的方法。
ppt2010制作倒计时的方法:
打开powerpoint2010,新建一个幻灯片。创建文本框输入文字“倒计时”,继续插入一张你喜欢的圆圈或者你也可以选择插入图形。
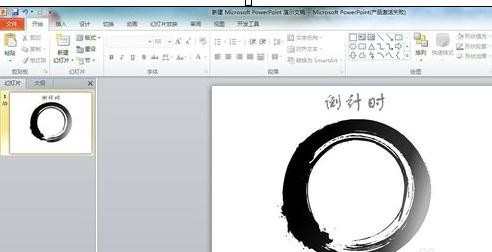
创建10个文本框,分别输入文字“1~10”,在这里小编将文字设置成了“Brush Script MT”“88号”“加粗:字体。
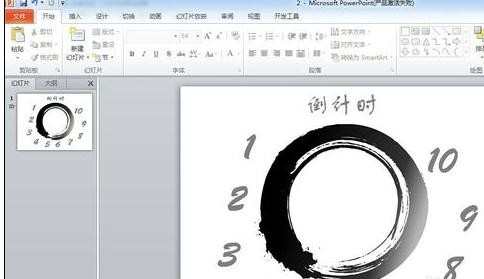
下面我们进行倒计时效果设计:
选中数字10,添加动画“出现”,“与上一动画同时”;选中数字10,添加动画“消失”,“与上一动画同时”,“延迟1秒”;
选中数字9,添加动画“出现”,“与上一动画同时”,“延迟1秒”;
选中数字9,添加动画“消失”,“与上一动画同时”,“延迟2秒”;
选中数字8,添加动画“出现”,“与上一动画同时”,“延迟2秒”;
选中数字8,添加动画“消失”,“与上一动画同时”,“延迟3秒”;
选中数字7,添加动画“出现”,“与上一动画同时”,“延迟3秒”;
选中数字7,添加动画“消失”,“与上一动画同时”,“延迟4秒”;
选中数字6,添加动画“出现”,“与上一动画同时”,“延迟4秒”;
选中数字6,添加动画“消失”,“与上一动画同时”,“延迟5秒”;
选中数字5,添加动画“出现”,“与上一动画同时”,“延迟5秒”;
选中数字5,添加动画“消失”,“与上一动画同时”,“延迟6秒”;
选中数字4,添加动画“出现”,“与上一动画同时”,“延迟6秒”;
选中数字4,添加动画“消失”,“与上一动画同时”,“延迟7秒”;
选中数字3,添加动画“出现”,“与上一动画同时”,“延迟7秒”;
选中数字3,添加动画“消失”,“与上一动画同时”,“延迟8秒”;
选中数字2,添加动画“出现”,“与上一动画同时”,“延迟8秒”;
选中数字2,添加动画“消失”,“与上一动画同时”,“延迟9秒”;
选中数字1,添加动画“出现”,“与上一动画同时”,“延迟9秒”;选中数字1,添加动画“消失”,“与上一动画同时”,“延迟10秒”。
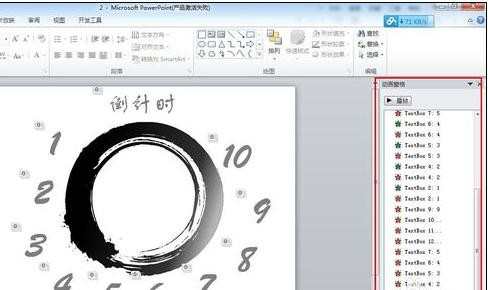
利用”Ctrl“键全选"1~10"10个文本框,点击右键选择菜单“大小与位置”,弹出“设置形状格式”窗口,设置10个文本的位置为“水平居中”、“垂直居中”即可。
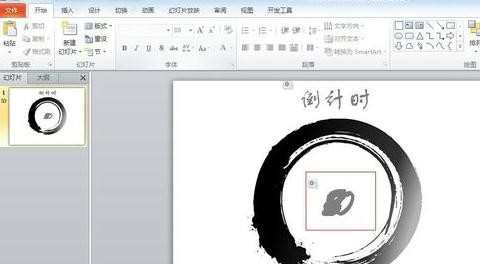
添加文本框“时间到”,添加动画“出现”,“在上一动画之后”,完成上述步骤后,我们就完成了一个简易的倒计时器了。希望对大家有所帮助。
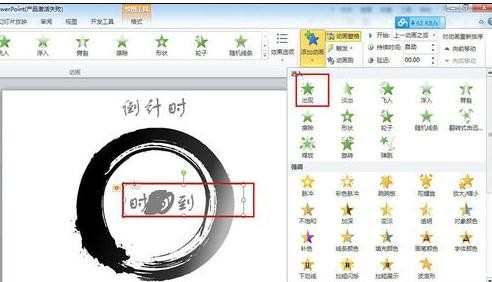

ppt2010如何制作倒计时的评论条评论